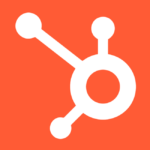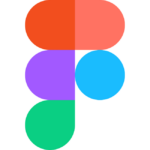Step 1: Visit the Apple Website
To begin the cancellation process for your Apple subscriptions, head over to the official Apple website. Once there, navigate to the relevant section where account management and subscription settings are handled. This may be found within your Apple ID settings or under a specific subscription tab.
Step 2: Log in to Your Apple ID
If you’re not already logged in, you’ll need to do so using your Apple ID credentials. Access your account dashboard to proceed with canceling your subscription. In case you’ve forgotten your password, there should be an option to reset it.
Step 3: Find Subscription Settings
Once logged in, locate the section of your Apple ID settings related to subscriptions or services. This could be labeled as Subscription Management or Account Settings. Click on this section to proceed with the cancellation process.
Step 4: Review Subscription Details
Before proceeding with cancellation, take a moment to review the details of your subscription. This includes the type of service you’re subscribed to, any associated benefits, and the billing cycle. Ensure you understand any implications of cancellation, such as losing access to certain content or features.
Step 5: Initiate Cancellation
Within the subscription settings, look for an option to manage or cancel your subscription. This might be a button labeled “Cancel Subscription” or similar. Click on it to initiate the cancellation process.
Step 6: Provide Feedback (Optional)
Apple may prompt you to provide feedback on why you’re canceling your subscription. Your input can help Apple improve its services. If prompted, take a moment to share your thoughts before proceeding.
Step 7: Confirm Cancellation
After initiating cancellation, you’ll likely be asked to confirm your decision. Take this opportunity to review your choice before the cancellation takes effect. Confirm your decision to proceed.
Step 8: Verify Cancellation
To ensure that your subscription has been successfully canceled, check for a confirmation message or email from Apple. This confirms that your subscription will not renew in the future.
Additional Resources:
- Apple Homepage: Explore more about Apple’s products, services, and updates.
- Apple Support: If you encounter any difficulties or have questions about the cancellation process, reach out to Apple’s support team for assistance.
By following the steps outlined in this guide, you can navigate the cancellation process smoothly and confidently. If you have any further questions or concerns, don’t hesitate to reach out to Apple for support.