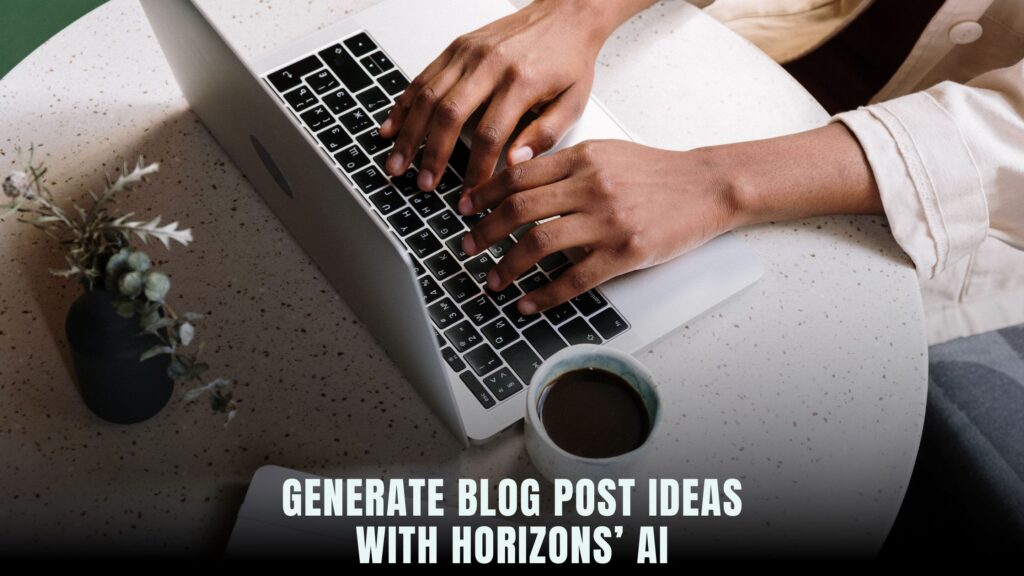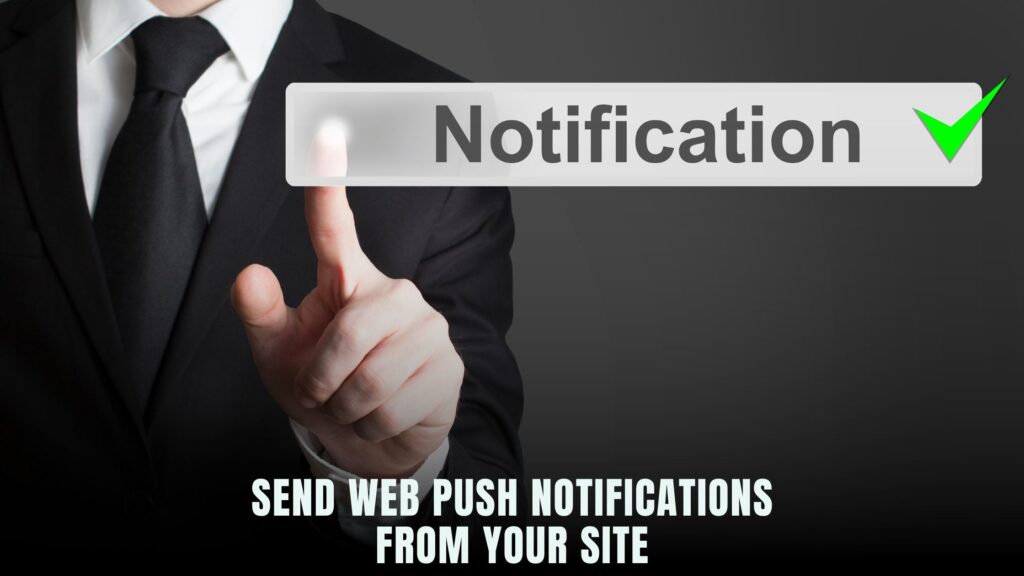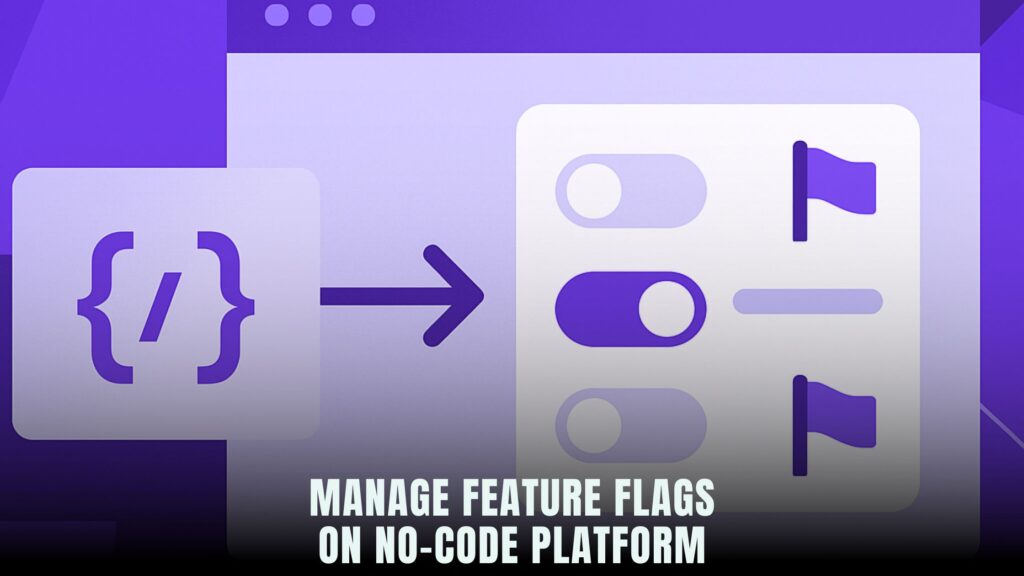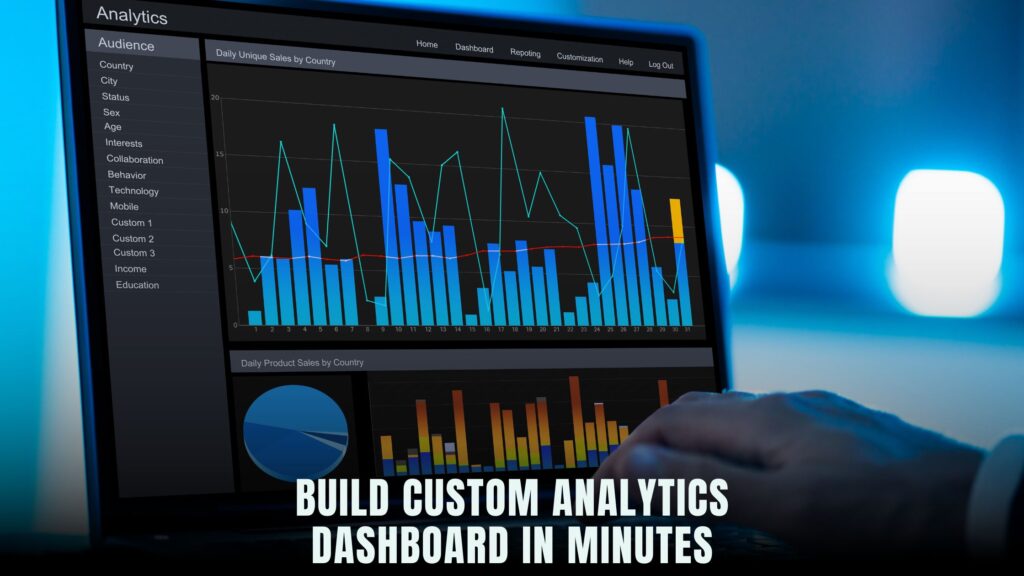Unlocking Canva’s Hidden Potential: A Guide to Advanced Features and Integrations
- E-Learning Platforms Worksuite


Are you a Canva enthusiast looking to take your design game to the next level? You’re in the right place! In this comprehensive guide, we’ll explore Canva’s advanced features and integrations, answering burning questions like “Where is the advanced or integrations section in Canva?” and “How can I integrate Canva into my website?” Let’s dive in and unlock the full potential of this powerful design tool.
Table of Contents
- Finding the Advanced and Integrations Section in Canva
- Canva Integrations: What Are They and Why Use Them?
- Step-by-Step: Integrating Canva into Your Website
- Canva Button Integration: Simplifying Your Workflow
- Exploring Canva’s API for Developers
- Advanced Canva Features You Might Be Missing
- Canva Integration with Learning Management Systems
- Potential Drawbacks of Using Canva
- Conclusion: Maximizing Your Canva Experience
Finding the Advanced and Integrations Section in Canva
Many users wonder, “Where is the advanced or integrations section in Canva?” The answer depends on whether you’re using Canva Free or a paid version like Canva Pro or Canva for Teams.
For Canva Free users:
- Log into your Canva account
- Click on your profile picture in the top right corner
- Select “Account settings”
- Look for the “Integrations” tab in the left sidebar
For Canva Pro and Canva for Teams users:
- Log into your Canva account
- Click on your profile picture in the top right corner
- Select “Account settings”
- Look for the “Integrations” or “Apps” section in the left sidebar
Note that some advanced features and integrations may only be available in paid versions of Canva.
Canva Integrations: What Are They and Why Use Them?
Canva integrations allow you to connect your Canva account with other tools and platforms, enhancing your design workflow and expanding Canva’s capabilities. Some popular integrations include:
- Social media platforms (Facebook, Instagram, Twitter)
- Cloud storage services (Google Drive, Dropbox)
- Stock photo libraries (Pexels, Pixabay)
- Project management tools (Trello, Asana)
- Video conferencing apps (Zoom, Google Meet)
Using integrations can save you time, streamline your workflow, and help you create more engaging designs by leveraging features from multiple platforms.
Step-by-Step: Integrating Canva into Your Website
Integrating Canva into your website can enhance your visitors’ experience and showcase your designs. Here’s how to do it:
- Choose your integration method:
- Embed a Canva design
- Use the Canva Button
- Implement Canva’s API (for developers)
- For embedding a Canva design: a. Open your design in Canva b. Click the “Share” button c. Select “Embed” d. Copy the provided HTML code e. Paste the code into your website’s HTML editor
- For using the Canva Button: a. Visit the Canva Developer Portal b. Generate a Canva Button code c. Customize the button’s appearance and functionality d. Copy the generated code e. Paste it into your website’s HTML
- Test the integration to ensure it works correctly
Canva Button Integration: Simplifying Your Workflow
The Canva Button is a powerful tool for streamlining your design process. It allows users to create designs directly from your website or app. To implement the Canva Button:
- Visit the Canva Developer Portal
- Click on “Create an app”
- Configure your app settings
- Generate the Canva Button code
- Customize the button’s appearance and functionality
- Implement the code on your website
The Canva Button can be especially useful for businesses that want to allow customers to create custom designs using their brand assets.
Exploring Canva’s API for Developers
For developers looking to create more advanced integrations, Canva offers an API. The Canva API allows you to:
- Create and manage designs programmatically
- Access Canva’s design elements and templates
- Integrate Canva’s design capabilities into your own applications
To get started with the Canva API:
- Visit the Canva Developer Portal
- Create a developer account
- Explore the API documentation
- Generate API keys for your application
- Start building your integration
Note that using the Canva API requires programming knowledge, typically in JavaScript or other web development languages.
Advanced Canva Features You Might Be Missing
Canva offers several advanced features that can take your designs to the next level:
- HTML Editor: For Canva Pro users, the HTML editor allows you to fine-tune your designs with custom code.
- To access: Select your design element > Click the “…” menu > Choose “Edit HTML”
- Design System: Canva for Teams offers a design system feature to maintain brand consistency.
- To access: Go to your team’s brand kit > Click “Design system”
- Set Native: This feature allows you to create designs that automatically adjust to different social media platforms.
- To use: When creating a design, choose the “Social Media” category and select “Create a post”
Canva Integration with Learning Management Systems
For educators wondering, “How do I integrate Canva into Canvas?”, here’s a quick guide:
- Log into your Canvas account
- Navigate to the course where you want to use Canva
- Click on “Settings” in the course navigation
- Select the “Apps” tab
- Search for “Canva” in the External Apps section
- Click “Add App” and follow the prompts to authenticate
Once integrated, you can easily create and share Canva designs within your Canvas courses.
Potential Drawbacks of Using Canva
While Canva is a powerful tool, it’s important to be aware of some potential disadvantages:
- Limited customization compared to professional design software
- Reliance on templates may lead to less unique designs
- Some advanced features are only available in paid versions
- Large file sizes can sometimes slow down websites
- Learning curve for utilizing all features effectively
Despite these drawbacks, Canva remains an excellent choice for most users due to its ease of use and versatility.
Conclusion: Maximizing Your Canva Experience
By exploring Canva’s advanced features and integrations, you can significantly enhance your design workflow and create more impactful visuals. Whether you’re a casual user, a business owner, or a developer, Canva offers tools to suit your needs.
Remember to check out our other Canva-related articles at Subscribed for more tips and tricks to elevate your design game.
Love Canva? Find more of our articles about Canva:
- Canva FAQs
- The Ultimate Guide to Canva Prints: Everything You Need to Know
- Selling Digital Products on Canva: Proven Methods
- Using Canva Graphics for Business Logos: Pros and Cons
- Selling Canva AI-Generated Images: Is It Possible?
- Canva Review