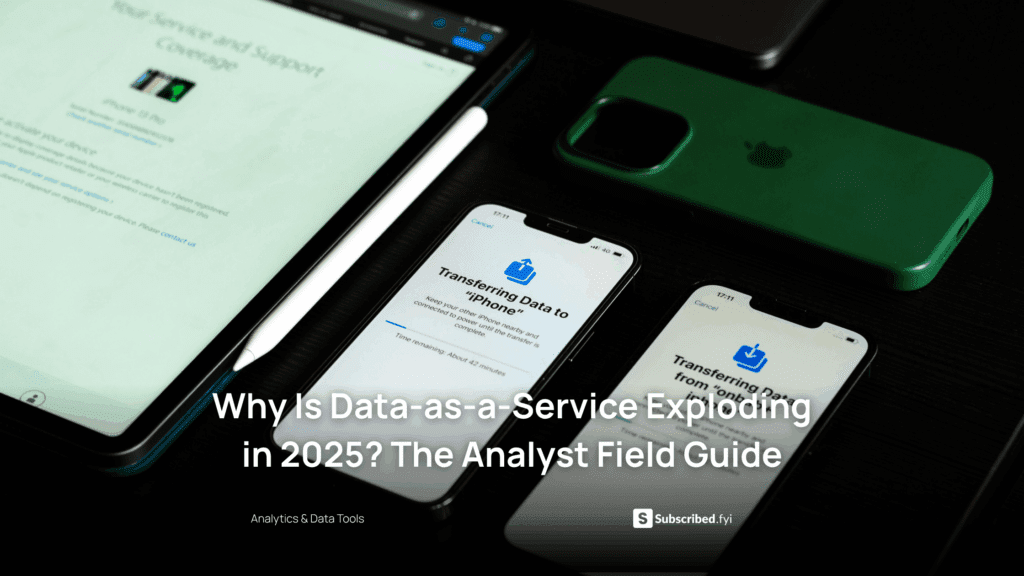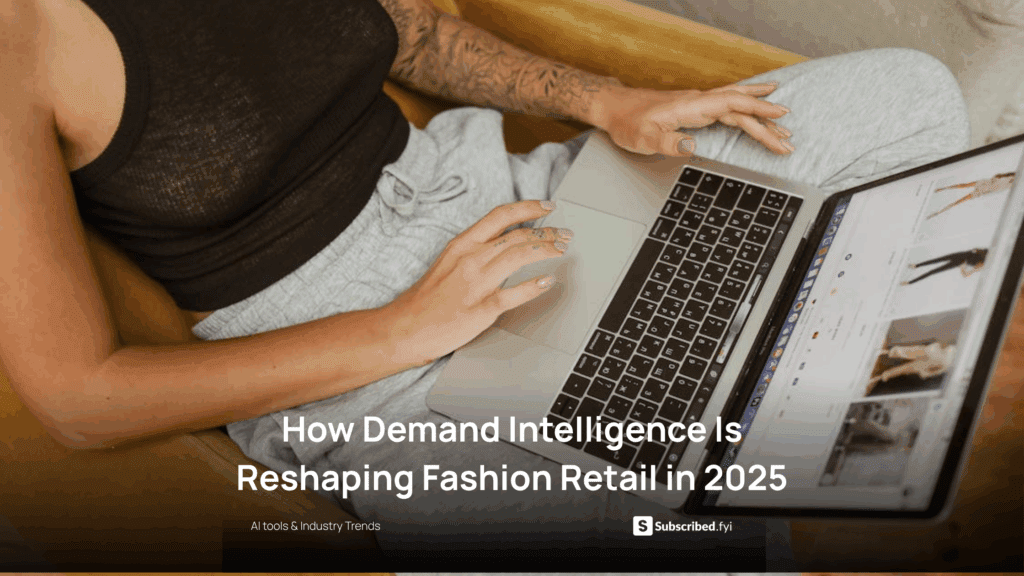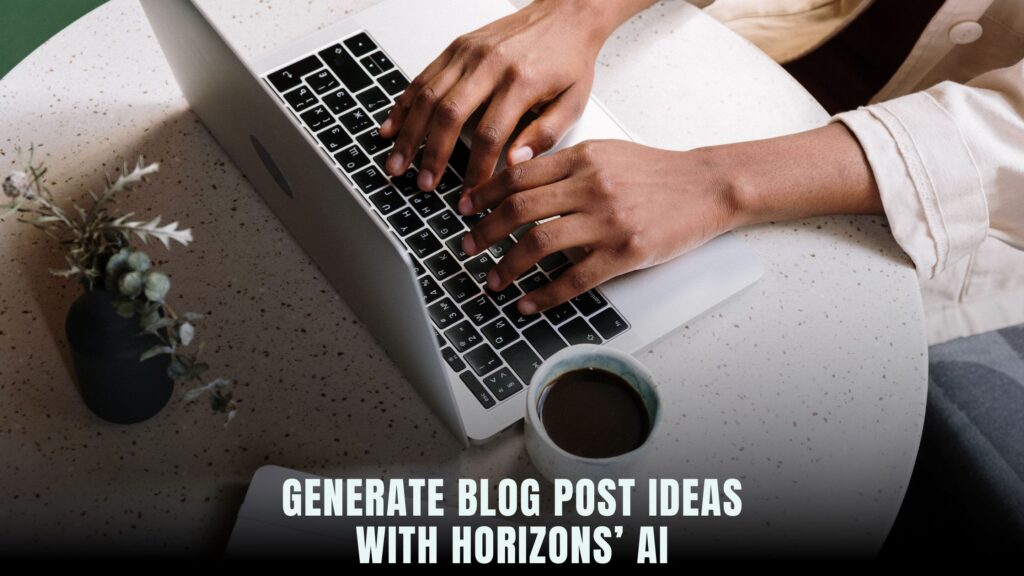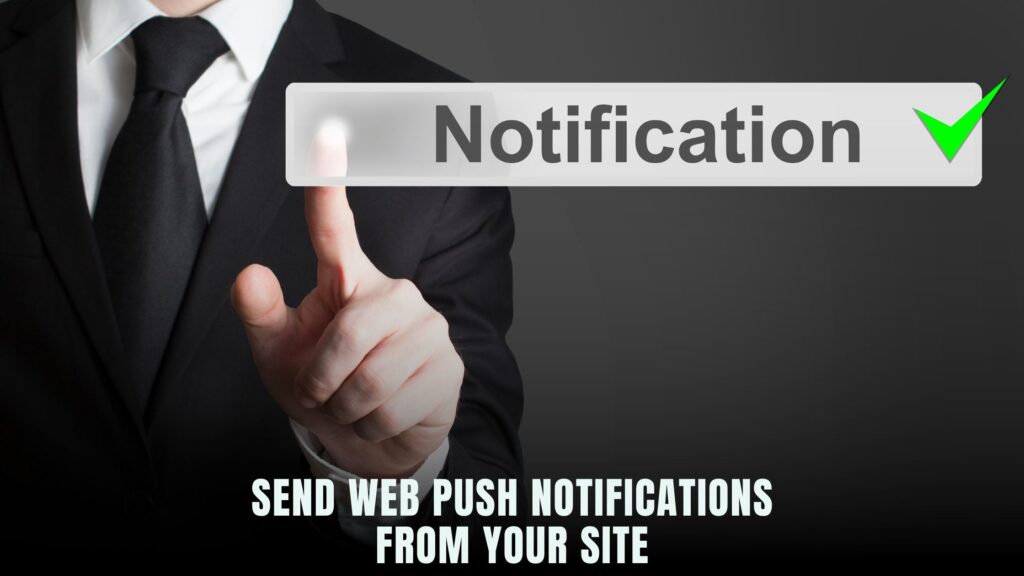Customizing Worksuite for Your Team’s Unique Needs
- E-Learning Platforms Worksuite
Customizing Worksuite for Your Team’s Unique Needs
Workflows allow you to have talent progress through customizable and distinct stages, whether they’re a new talent onboarding for the first time or known talent joining a new project. Stages can be designed to collect information, take actions, and ensure compliance. In this article, we will explore how to customize Worksuite workflows to meet your business needs and gather essential information from your talent. Learn how to make Worksuite work for your team.
Overview of Workflow Stages
Stage Categories
When customizing workflows in Worksuite, you’ll encounter three primary categories of stages:
- Talent-Facing Stages: These stages are displayed to your talent or candidates as they progress through the workflow, asking for information you request.
- Internal-Facing Stages: Internal team members can see these stages, and they are useful for ensuring compliance or requesting input on talent.
- Action Stages: This stage type allows you to automate actions within your onboarding workflow.
Talent-Facing Stages
- Request Data: Collect talent information in a single stage, including profiles, questionnaires, and requested documents.
- Bank Details: Have your talent enter their bank details.
- Tax Information: Collect tax information from your talent.
- Portfolio: Request talent to showcase their work and add their portfolio.
- Interview: Allow talent to schedule interviews on your integrated calendar.
- Sign Agreement: Select an agreement for your talent to sign during onboarding, like a Non-Disclosure Agreement (NDA).
- Information: Pull information from other workflows or opportunities for talent to review and accept or reject.
Data Request Types
When using the “Request Data” stage, you have various options for requesting information:
- Profile Field: Import provided information into data fields within the talent’s profile.
- Questions: Use a questionnaire-style format for information.
- Document Request: Ask your talent to upload documents based on your requests.
Internal-Facing Stages
- Request Data: Internally, this stage prompts an assigned internal team member to enter requested information about the talent.
- Information: Pull information from opportunities for talent to review and accept or reject.
Action Stages
Action stages enable you to automate various tasks within your workflow:
- Set Partner Type: Automatically set the type of your talent.
- Add to Groups: Add talent to groups automatically.
- Set Relationship Manager: Automatically add a relationship manager.
- Send Invitation: Automatically send invitations to talent.
- Assign Task: Assign talent to a task associated with the workflow’s opportunity.
- Apply Workflow: Route talent to the next required workflow when multiple workflows are needed.
Stage Settings
- Stage Behavior: Talent can flow through onboarding stages in two ways: automatic (default) or manual review stage.
- Stage Managers: Assign internal team members responsible for monitoring or taking action on a stage.
- Custom Messages: Create custom pop-up messages upon stage completion, providing instructions or thanking talent.
Disqualification Management
Disqualification Use Cases
- Applicant Tracking: Disqualify applicants you no longer consider for your network, and automate polite rejection notifications.
- Task Placement or Job Management: Move disqualified talent and automate thank-you notifications.
- General Onboarding: Disqualify talent that doesn’t complete onboarding, placing them in the ‘Not Onboarded’ profile status.
- Approval Workflows: Enable teammates or talent to accept or reject within Information stages.
Disqualification Setup
To start disqualifying candidates, navigate your workflow and edit the stage. Activate the disqualification setting by clicking the checkmark. You can customize the label, such as ‘Reject’ or ‘Decline.’
Disqualification Notifications
A standard disqualification notification triggers a notification to the stage manager. Use the custom notification trigger “partner is disqualified at this stage” to send custom notifications to talent or internal team members.
For more information on customizing Worksuite workflows and optimizing your team’s unique needs, check out our detailed Worksuite Features and Worksuite Documentation. If you want to get started with Worksuite, explore the Worksuite website.
Customize your workflows, enhance your onboarding process, and make Worksuite work for your team’s specific requirements.