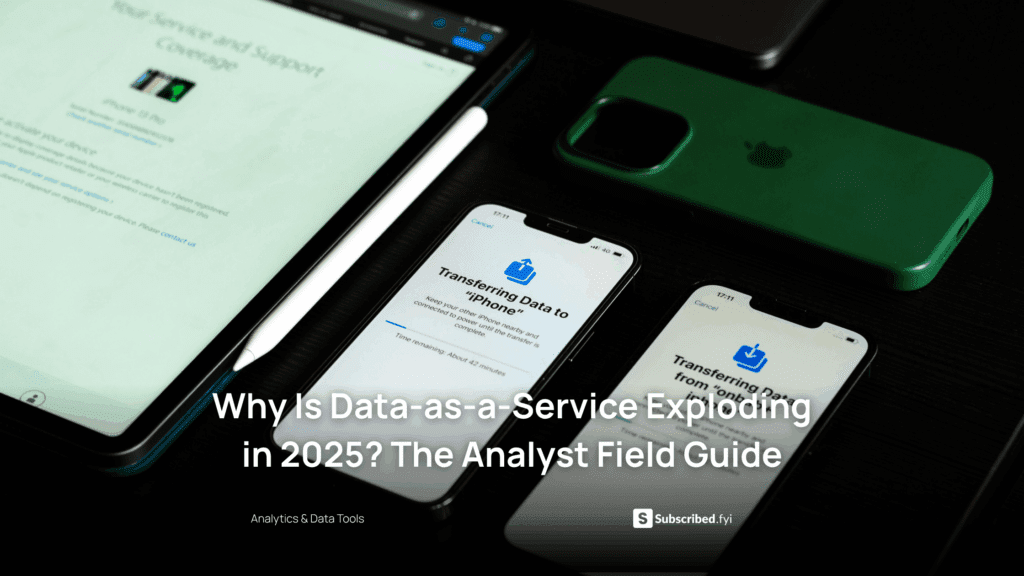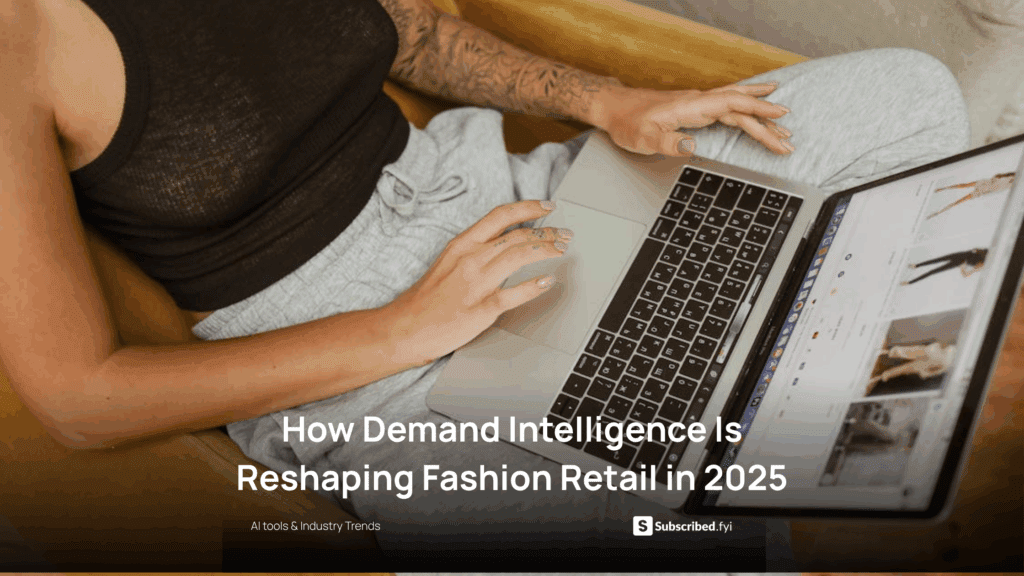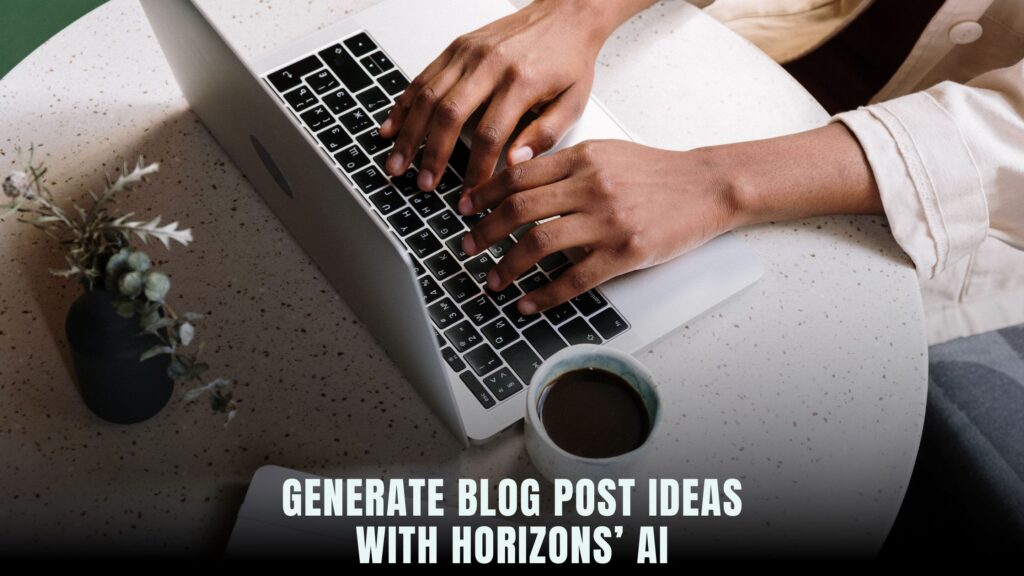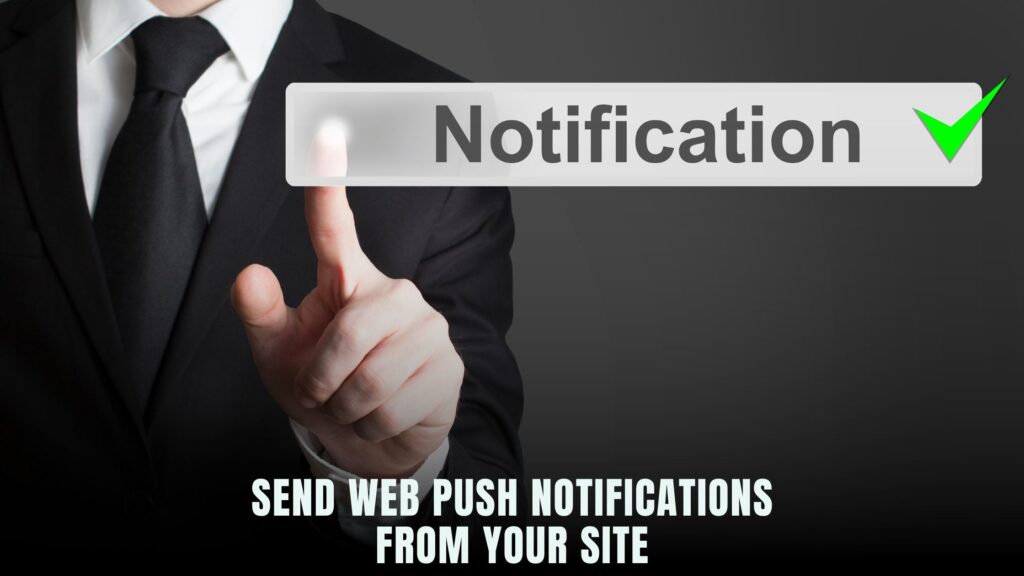Effortlessly Adding Code Blocks in Jira: A Step-by-Step Guide
Effortlessly Adding Code Blocks in Jira: A Step-by-Step Guide
Jira, a popular project management tool, is widely used for its versatility, but adding code blocks can sometimes be a puzzle for users. In this comprehensive guide, we will walk you through the step-by-step process of effortlessly adding code blocks in Jira, making your workflow more efficient and your code snippets more visually appealing.
Understanding the Importance of Code Blocks
Why Use Code Blocks?
Code blocks serve a crucial role in Jira as they enhance the readability of your content. Whether you are a developer sharing code snippets or a project manager providing technical details, using code blocks ensures that your information is presented in a clear and organized manner.
Challenges Users Face
Users often encounter challenges when attempting to incorporate code blocks in Jira. This guide aims to address these challenges, providing solutions and simplifying the process for users at all levels.
Step-by-Step Guide: Adding Code Blocks in Jira
Follow these easy steps to seamlessly add code blocks to your Jira issues:
1. Navigate to the Jira Issue
Access the Jira issue where you want to add the code block. Click on the “Edit” button to enter the edit mode.
2. Select the Text
Identify the section of text where you want to insert the code block. Highlight the relevant text to ensure that the code block is added precisely where needed.
3. Click on the “More” Option
In the toolbar, click on the “More” option. This will reveal additional formatting options that are not visible in the standard toolbar.
4. Choose “Code Block”
From the dropdown menu, select the “Code Block” option. This will encapsulate the highlighted text within a code block, preserving the formatting and ensuring optimal visibility.
5. Save the Changes
Click on the “Save” button to save the changes made to the Jira issue. Your code block is now seamlessly integrated into the issue, enhancing the overall presentation.
SaaS Products to Enhance Your Jira Experience
Optimize your Jira experience with the following SaaS products tailored to improve collaboration and project management:
- Bitbucket: Integrate Bitbucket for seamless version control and code collaboration within your Jira projects.
- Confluence: Enhance documentation and knowledge sharing by integrating Confluence with Jira.
- Zephyr: Streamline test management within Jira using Zephyr for efficient quality assurance.
- Sentry: Ensure code stability by integrating Sentry with Jira for real-time error tracking and resolution.
- Tempo Timesheets: Track and manage time efficiently by integrating Tempo Timesheets with Jira for accurate project planning.
As you enhance your Jira experience, explore exclusive deals on SaaS tools via Subscribed.FYI. Unlock secret deals on Bitbucket, Confluence, Zephyr, Sentry, and Tempo Timesheets. Sign up today to access these deals and fortify your Jira stack with top-notch SaaS solutions.
Relevant Links
Explore the official websites of the mentioned SaaS products: