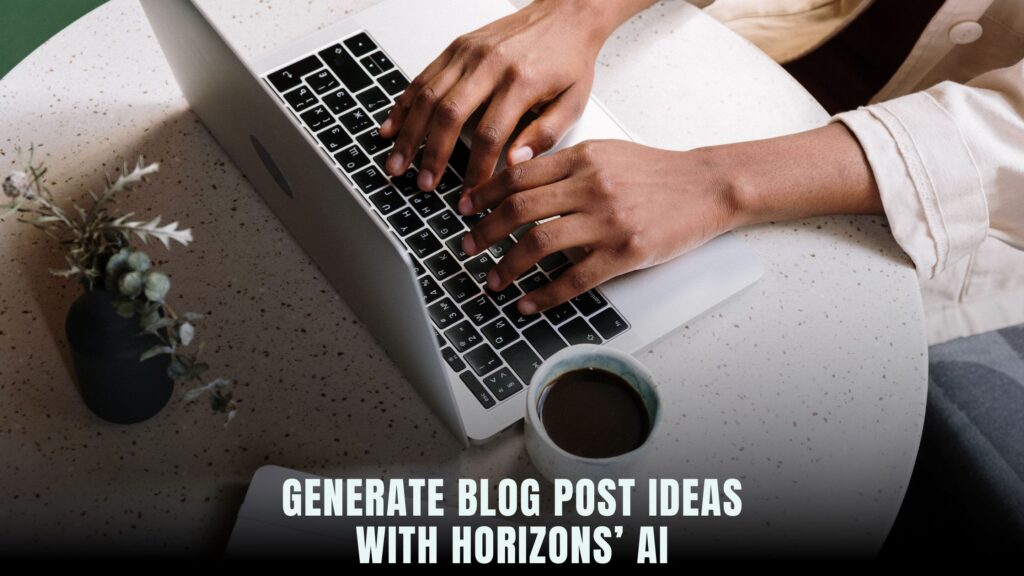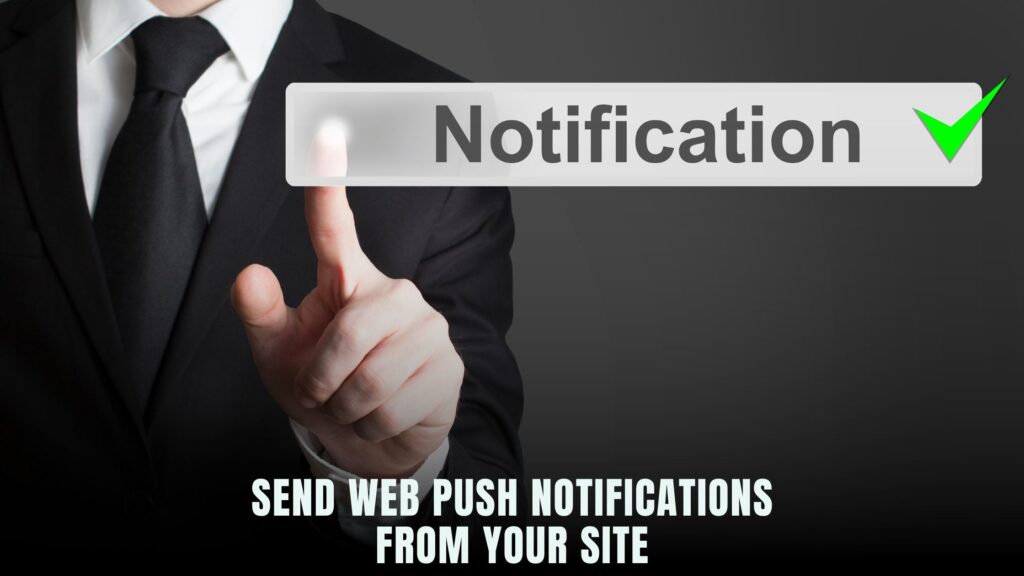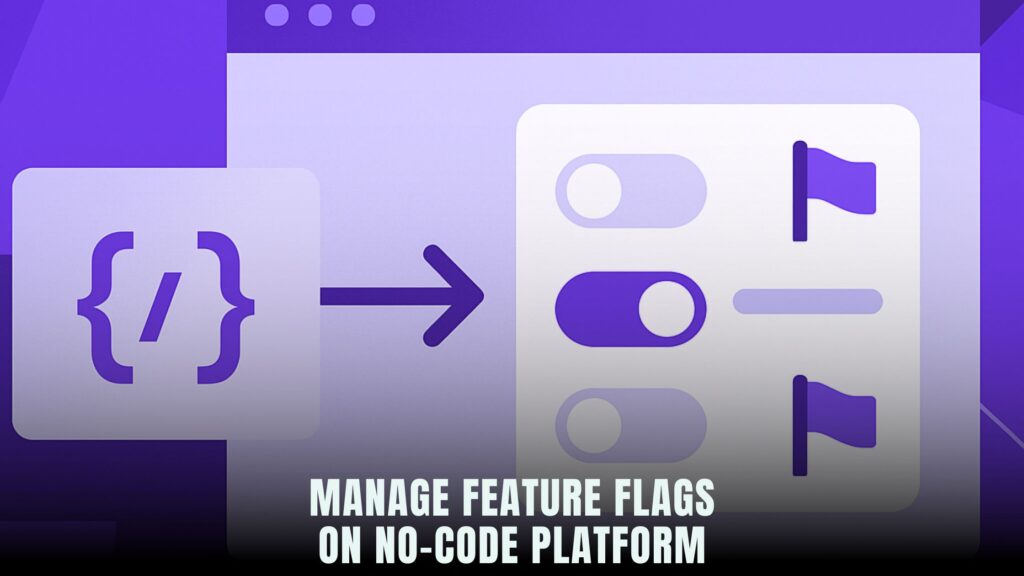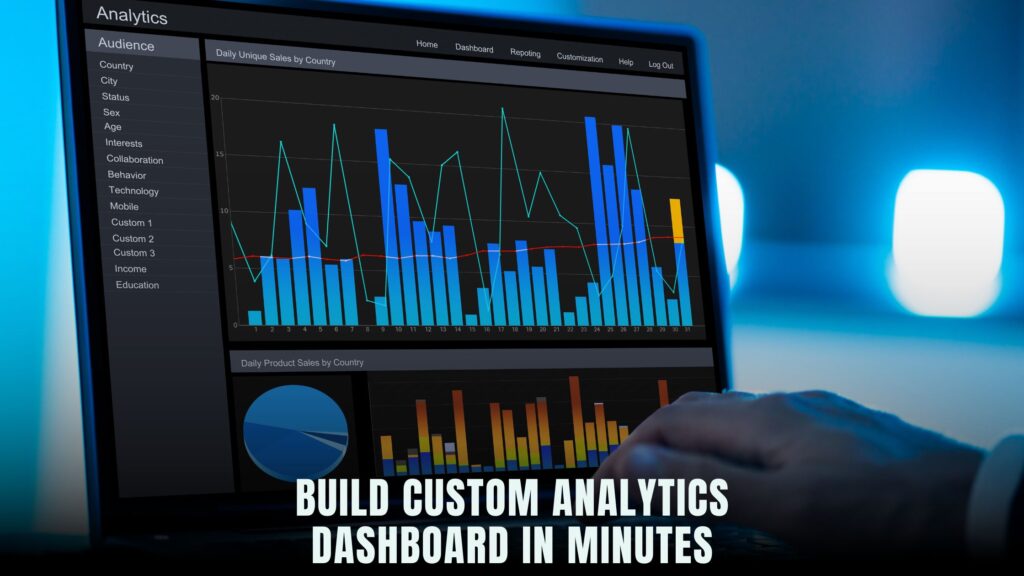Migrating Your Website to a New Hosting Provider: Step-by-Step Guide
-
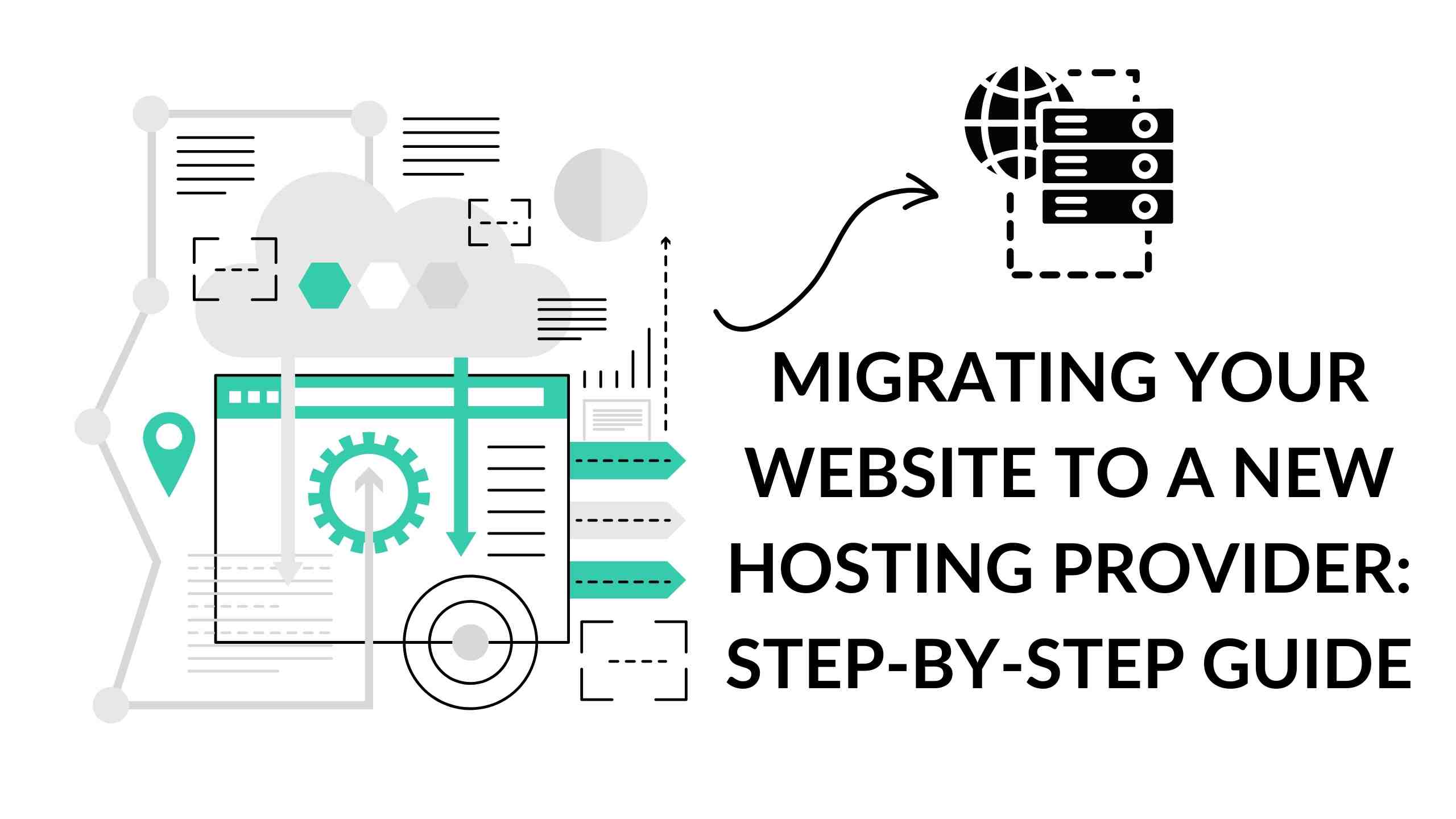
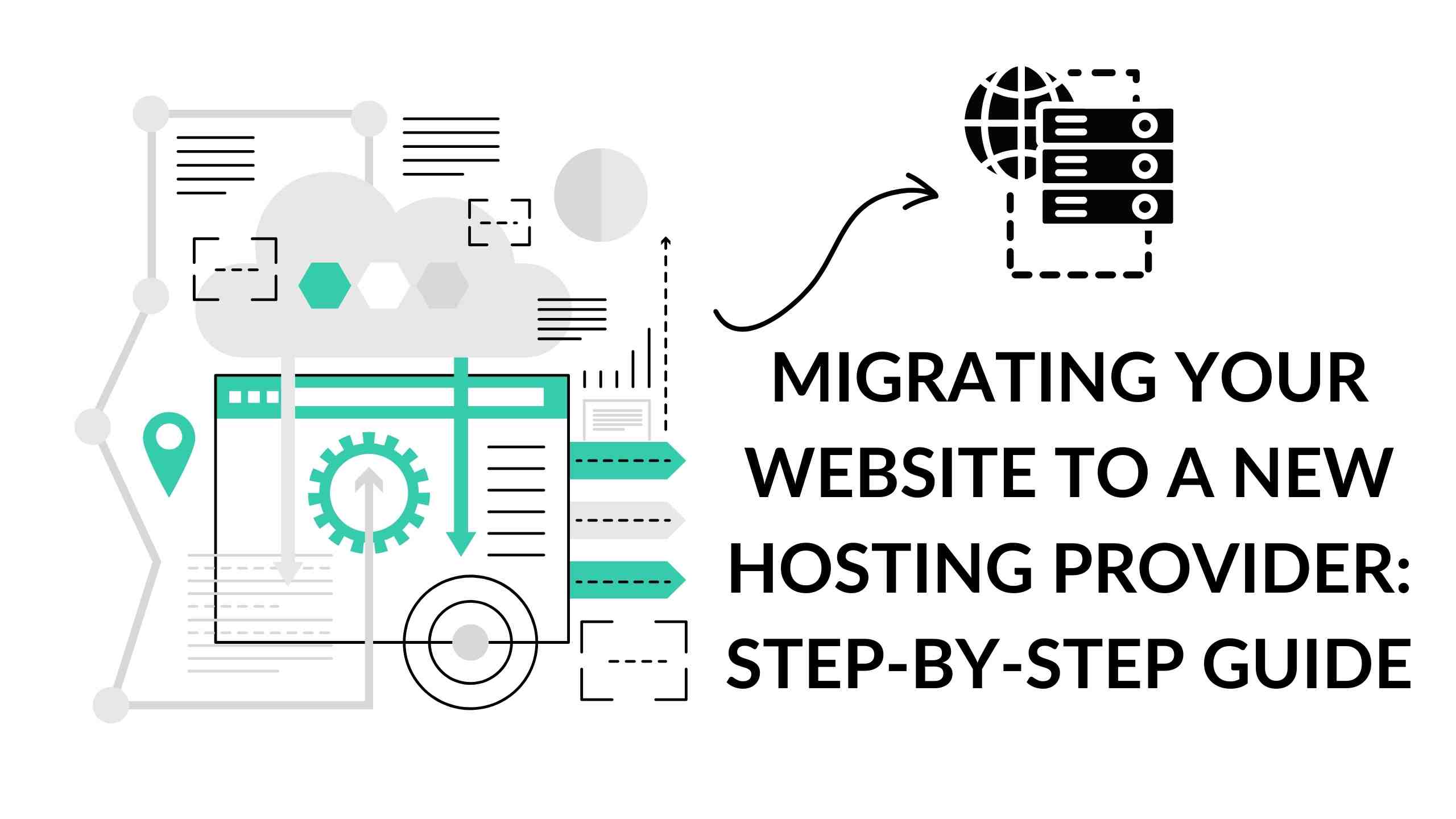
Migrating Your Website to a New Hosting Provider: Step-by-Step Guide
Switching your hosting provider can be a strategic move for various reasons, such as seeking better pricing or enhanced features. Regardless of your motivation, the process of migrating your website to a new hosting provider doesn’t have to be daunting. In this step-by-step guide, we’ll walk you through the seamless process of transferring your website to a new host, ensuring a smooth transition.
Sign Up to a New Hosting Provider
The first crucial step in the migration process is to identify a new hosting provider that aligns with your requirements. If you’re unsure where to start, consider exploring our hosting services comparison chart. Some hosting providers even offer assistance in transferring your website, alleviating the technical burden.
- Bluehost Migration Service
- Price: $149.99
- What’s Included: Fast total migration for up to five websites and 20 email accounts. Additional follow-up support is provided.
- Exemptions/Requirements: Not available for reseller, VPS, or dedicated hosting plans.
- How to Access: Add the migration option to your account or contact Bluehost’s live chat.
- DreamHost Migration Service
- Price: Free for WordPress sites, $99 for others
- What’s Included: Total site transfer within 48 hours for WordPress sites. Quick responses to emails are essential for timely completion.
- Exemptions/Requirements: WordPress sites must use version 3.7 or above.
- How to Access: Submit a ticket to request migration.
- A2 Hosting Migration Service
- Price: Free
- What’s Included: Total site transfer within 24-48 hours.
- Exemptions/Requirements: None known.
Save Your Website’s Files
Now that you’ve selected your new hosting provider, it’s time to safeguard your website’s files.
- Create a file on your desktop: Establish a folder for your website, including a date in the filename for future reference.
- Download FileZilla Client: Ensure you download the client version compatible with your operating system.
- Create a new FTP account: Depending on your hosting provider, follow their guidelines to set up FileZilla access.
- Link FileZilla to your current hosting account: Input your domain, username, password, and port (usually 21). Connect using Quickconnect.
- Download files to the folder: Select your website files on the right and transfer them to the folder you created on the left.
Export Your Database
If your website utilizes a database, it’s essential to export it using phpMyAdmin. Follow these steps:
- Log into your current hosting account: Access the phpMyAdmin app from the ‘Databases’ section.
- Select the correct database: Choose your website’s database from the list.
- Click on the Export tab: Export the database to an SQL file.
- Move the SQL file: Place the downloaded SQL file in the same folder as your website files.
Create a New Database
Before importing your database, create a new database in your new hosting account:
- Log in to your new hosting account: Access the MySQL Databases section in the cPanel dashboard.
- Create a new database: Specify a name and click ‘Create Database.’
- Create a username and password: Note these details and grant full privileges.
Import Your Database
With a new database in place, import your database file:
- Navigate to the Database section: Access phpMyAdmin in your new hosting account.
- Select your new database: Click the ‘+’ button to view all databases.
- Go to the Import tab: Upload the SQL file and click ‘Go’ when done.
Upload Your Website’s Files
Sync your website files with your new hosting provider using FTP:
- Create an FTP account: Generate a new FTP user account in your new hosting account.
- Sync FileZilla: Use FileZilla to connect to your new hosting account with the provided details.
- Upload files to your new hosting account: Transfer your website files to the ‘public_html’ folder.
Test Your Website
Test your website on the new host using the provided testing environment or temporary URL. Ensure all internal links, menus, and details are functioning correctly.
Update Your DNS Settings
Complete the migration process by updating your DNS settings to point your domain to the new host. Retrieve the nameservers from your new hosting provider and follow your domain registrar’s guide for DNS changes.
Congratulations! You’ve successfully migrated your website to a new hosting provider. As you monitor your site in the following week, address any downtime issues promptly. Don’t forget to cancel your contract with the previous hosting provider once you’re confident in the migration’s success.
For additional resources and insights, explore the following links:
- LinkedIn: Step-by-Step Guide to Migrating Your WordPress Website
- CodeinWP: Move Your Website to a New Host
- GoDaddy: Hosting Migration – How to Transfer Your Website to a New Web Host
- Fasthosts: How to Transfer Web Hosting
- Hostinger: How to Transfer Web Hosting