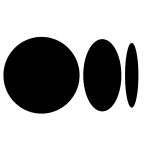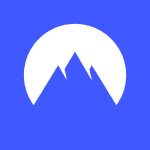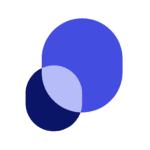How to Cancel Liquid EHR
To cancel a claim or other billing-related actions in Liquid EHR, you can follow these steps:
Canceling a Claim
- Open the patient’s summary by navigating to the patient’s profile.
- Click on the
$ symbol next to the correct encounter to open the Claim Entry window.
- Within the Claim Entry window, click on the Remove Claim link.
- Confirm the cancellation by clicking Yes when prompted.
Additional Steps for Claim Management
- After removing the claim, you may need to uncheck the Billed box for the removed claim to ensure it is no longer marked as billed.
- To find the relevant entry, you can click on the encounter section title to open that tab in the patient timeline window, or use the Timeline tab to navigate through the patient’s timeline.
Verifying and Adjusting Patient and Insurance Information
Before canceling a claim, it is advisable to verify the patient and insurance information to ensure accuracy:
- Open the patient’s summary and click on Patient Profile to verify the details match the registration form.
- Also, verify the insurance details by ensuring they match the insurance card information.
Printing and Reprinting Claims
If you need to reprint or manage other claims, you can:
- Go to Billing > Generate Claims, specify the correct date range, and select the Print Option > Reprint Unpaid Claims or Print Pending Claims as needed.
Posting and Adjusting Payments
For any adjustments or postings related to the canceled claim:
- Use the Batch Posting feature by clicking Batch Posting, then select either Insurance or Patient Payments.
- Enter the patient’s account number or claim number, verify the correct date of service (DOS), and enter the correct payment and adjustment amounts.
- Click the Post button to save the changes.
By following these steps, you can effectively cancel a claim and manage related billing tasks within Liquid EHR.