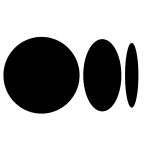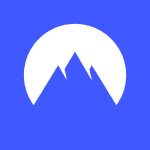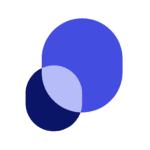How to Cancel Plika
To cancel a subscription or order related to a product like Plika, you would typically need to follow steps specific to the platform or service through which the subscription or order was made. Here is a generalized guide on how to cancel a subscription or order, adapted for a hypothetical Plika product:
Canceling a Plika Subscription
Through the App Marketplace
If you purchased the Plika subscription through an app marketplace like Apple App Store or Google Play Store, you need to cancel it through these platforms.
-
For Apple App Store:
- Open the Settings app on your iPhone.
- Tap on your Apple ID profile at the top.
- Select "Subscriptions."
- Find the Plika subscription in the list of active subscriptions.
- Tap on it and select "Cancel Subscription."
- Confirm the cancellation.
-
For Google Play Store:
- Open the Google Play Store app.
- Tap on your profile icon at the top right.
- Select "Payments & subscriptions" and then "Subscriptions."
- Find the Plika subscription and select it.
- Tap on "Cancel subscription" and confirm.
Through the Plika Website or App
If the subscription was purchased directly through the Plika website or app, follow these steps:
-
Log In:
- Go to the Plika website or open the Plika app.
- Log in to your account using your credentials.
-
Navigate to Settings:
- Go to the settings or account settings section.
- Look for the subscription or membership section.
-
Cancel Subscription:
- Select the option to cancel your subscription.
- Follow the prompts to confirm the cancellation.
- If prompted, select the reason for cancellation and confirm.
Deleting Your Plika Account
If you also want to delete your Plika account, here are the steps:
Canceling a Plika Order
If you need to cancel an order, the process might be similar to canceling orders on platforms like Squarespace:
-
Open Order Details:
- Log in to your Plika account and navigate to the orders section.
- Open the details of the order you want to cancel.
-
Cancel Order:
- Look for the option to cancel the order, usually found in the top-right corner under "Manage" or "…".
- Select "Cancel Order" and confirm.
- If the product has a stock level, you may be given the option to restock your inventory; leave this checked if you want to restock.
-
Refund and Restock:
- The customer will be refunded automatically, and the order will be marked as canceled.
- If you chose to restock, the products will be automatically added back to your inventory.
Important Notes
-
Refunds: Refunds are typically processed immediately, but the timing may vary depending on the payment method.
-
Restocking: Ensure that the restock option is selected if you want the products to be added back to your inventory.
-
Account Deletion: Deleting your account is irreversible and will remove all associated data permanently.