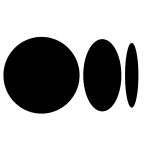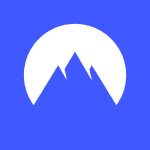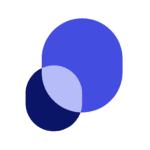How to Cancel Vincere
To cancel a placement or terminate a contract in Vincere, follow these steps:
Canceling a Placement
To cancel a placement, you need to select the application in either the "Starting" or "Active" status within the Placed stage.
In Table View
- Click on the placed chevron in your candidate pipeline and filter through the Starting or Active applications.
- Select the placement from the table.
- Click on the action list and choose "Cancel Placement."
- Pick a reason for the cancellation and include any necessary notes.
- Click "Save" to complete the cancellation.
On the Placement Page
- Open the placement page.
- Click on the Actions button and select "Cancel Placement."
- Select the reason for the cancellation and add any necessary notes.
- Click "Save" to complete the cancellation.
Terminating a Contract
To terminate a contract, follow these steps:
- Navigate to the application pipeline and select the candidate whose contract you want to terminate.
- Choose "Terminate Contract" from the options.
- Enter the end date and the reason for the termination of the contract.
- Click "Confirm" to save your changes.
Undoing a Cancellation
If you need to undo a cancellation, you can do so in several ways:
In Table View
- Go to the list of canceled placements by clicking on the red number to pull up a list of terminated, finished, or canceled applications.
- Filter to find the canceled application.
- Select the placement from the table.
- Choose the "Undo Cancellation" option from the action list.
- Select the new start and end date and provide a reason.
- Click "Yes" to complete the undo process.
On the Placement Page
- Open the placement page of the canceled application.
- Click on the Actions button and select "Undo Cancellation."
- Select the new start and end date and provide a reason.
- Click "Yes" to complete the undo process.
In the Banner
- On the canceled placement page, click on the undo link in the red banner.
- Select the new start and end date, provide a reason, and click "Yes" to finish the undo process.
Important Notes
- When undoing a cancellation, ensure that the new start and end dates do not overlap with current active placements or pending renewals for the same candidate in the job. If there are conflicts, you will be prompted to update the dates accordingly.
- Once a placement is canceled, the fields become read-only, and you won’t be able to update or change the details on the placement page.
Tracking and Exporting Cancellations
You can track cancellations by viewing the reason for cancellation by hovering over the application status in the table view. To export canceled placements, go to Settings > Data Export > + Create new report > select the Data set "Placement cancellation data" and choose the relevant fields such as Cancellation Note, Cancellation Date, Cancellation Reason, and Cancellation Created by.