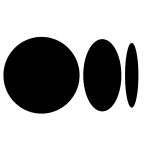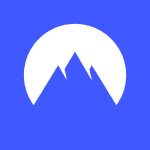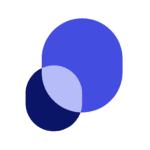How to Cancel Orderwerks
To cancel an order in a system similar to those described, such as TS360 or other order management systems, you can follow these steps:
Logging In and Navigating
- Sign in to your account on the Orderwerks platform or the relevant order management system.
- Navigate to the section where orders are managed, typically found under a "Customer Service" or "My Account" tab.
Locating the Order
- Look for the order you wish to cancel in the list of orders. This might be in an "Orders" or "Upcoming Events" section.
- If the order is not immediately visible, use any available search options to locate it.
Selecting the Order for Cancellation
- Once you have located the order, select it to view its details.
- If the order contains multiple items, select the specific item(s) you want to cancel.
Initiating the Cancellation
- From the order details or selected items, find and select the option to cancel the order. This might be labeled as "Cancel Order," "Cancel Item," or something similar.
- In some systems, you may need to select the item from a "Selected Actions" dropdown and then choose "Cancel Item."
Confirming the Cancellation
- You may be prompted with a warning or confirmation popup asking if you are sure you want to cancel the order. Click "Yes" or "Cancel Order" to proceed.
- You might also be asked to provide a reason for the cancellation, so select the most appropriate reason from the given options.
Verification of Cancellation
- After confirming the cancellation, you should receive a notification or message indicating whether the cancellation was successful.
- If the cancellation was successful, you will typically see a green notification or receive a confirmation email.
- If some or all items could not be cancelled, you will receive a partial success message or a cancellation failure message, and you may need to try again later.
Post-Cancellation
- Your account metrics and order status will be updated to reflect the cancellation.
- If you encounter any issues during the cancellation process, contact the customer support team for assistance.
This process ensures that you can effectively cancel orders within the system, though specific steps may vary depending on the exact platform you are using.