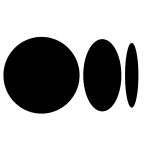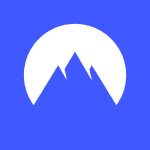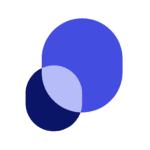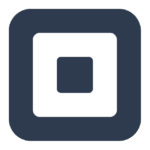How to Cancel Arryved
To cancel or process a refund/exchange in Arryved Service, follow these steps:
Logging In and Accessing the Tab
- Open Arryved Service and log in.
- From the TAB screen, find your guest’s active tab and tap on it, or tap New at the bottom of the screen if they don’t have a tab already going.
Voiding Items or Orders
If you need to void an item or an entire order before it is prepared or served:
- From the Running Tab Window, tap Details.
- Find the order with the item you’d like to void and tap Change.
- The items from that order will appear on the order screen. Use the red minus button to delete an item from the screen. You may need to tap the minus sign more than once if there is a quantity of 2 or more of an item ordered at once.
- Tap Send to update the order. This will delete the item from the tab and replenish the inventory count in your Arryved system.
Processing Refunds
For items that need to be refunded:
- Ensure the item is Active and available on a menu within the Venue where you’re processing the return or exchange.
- Add the item being returned to the new order screen.
- Tap on the name of the item from the order screen, then tap Refund. The item will now be highlighted with a negative price, subtracting its price from the tab’s total bill.
- If the tab’s total is negative, you’ll owe that amount back to the guest. Tap on the box with the tab’s total to head to the Payment Options screen.
- Choose a payment option to process the refund. You can refund via the original payment method, cash, or other available options.
Processing Exchanges
For items that need to be exchanged:
- After tapping Refund for the item being returned, find the new item from the menu and add it to the order screen.
- If the new item is the same price, there will be no difference in cost, and you can close the tab to exact cash.
- If the returned item costs more than the new item, you can refund the difference back to the guest.
- If the new item costs more than the returned item, the guest will owe you the difference.
- Tap on the tab’s new total to get to the payment options screen and complete the transaction accordingly.
Finalizing the Transaction
- If the tab is $0, tap the Exact $ button to close the tab and complete the even exchange.
- If the tab is negative, choose a method of payment to refund the money to the guest.
- If the tab has a positive balance, choose a payment method to close the tab and retrieve funds from the guest.