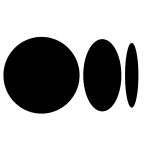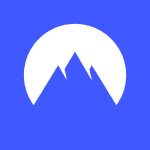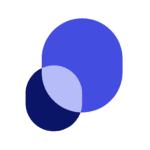How to Cancel Billomat
To cancel an invoice or create a correction invoice in Billomat, follow these steps:
Preparing a Correction Invoice
If you need to correct or cancel an invoice, you can create a correction invoice. Here’s how to do it:
- Navigate to the invoice that needs to be corrected in Billomat.
- Click on the "Invoice" button and select "Correction".
- All items from the original invoice will be automatically transferred. You can then manually correct any errors.
- Click "Complete" to create and save the corrected invoice.
Case: Invoice Has Already Been Paid in Full
If the invoice has already been paid in full, you still need to create a correction invoice:
- Navigate to the corresponding invoice.
- Create a correction invoice as described above.
- In the correction invoice, click on "Post" on the right-hand side and select the same payment method the customer used for payment.
- The correction invoice will have the status "open" while the original invoice remains "paid".
- You need to manually settle the correction invoice by transferring it back to the customer. Once done, the correction invoice will also be marked as "paid".
Case: Partially Paid Invoice
For more complex cases, such as an invoice that has been partially paid:
- Navigate to the invoice.
- Click on "Post" on the right-hand side and enter the partial amount paid by the customer.
- Create a correction invoice for the incorrect items (see instructions above).
- Use "Invoices > New Invoice" to create a new invoice for the items the customer has paid for.
- Navigate to the old invoice, post the negative variant of the booked partial amount, and choose the payment method.
- In the correction calculation, enter the negative version of the full amount and choose the payment method. The correction invoice will be marked as "paid".
Posting the Correction Invoice
- After creating the correction invoice, click on "Post" on the right-hand side.
- In the dialog box, select the payment method and click on "Post".
- If a PIN is required for cancellation (e.g., for card payments), enter the code in the dialogue box.
- Once posted, the system will create a credit memo in the background and post it.
Final Steps
- After posting the correction invoice, you may be asked if you want to modify the credit memo before it is finalized. You can delete lines, add text lines (e.g., reasons for cancellation), or change the posting date.
- If necessary, you can leave the opened credit memo and return to it later. Opened credit memos are displayed in the "Open Credit Memos" pile in the POS role center.
- Once all modifications are made, click on "Close and Post" to finalize the credit memo. This will create standard entries and, if applicable, drawer entries and EET entries in Czech Localization.
By following these steps, you can effectively cancel or correct an invoice in Billomat.