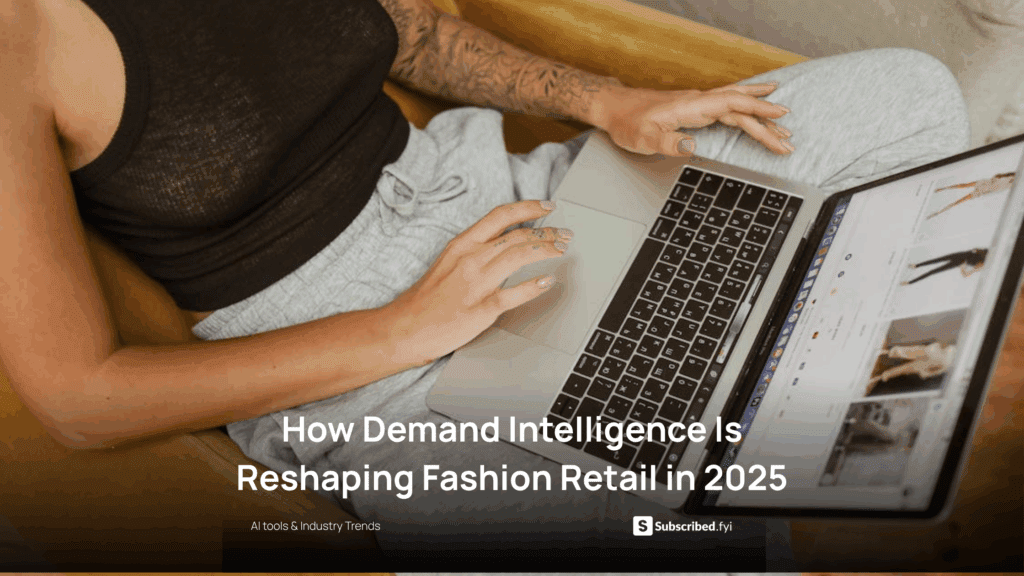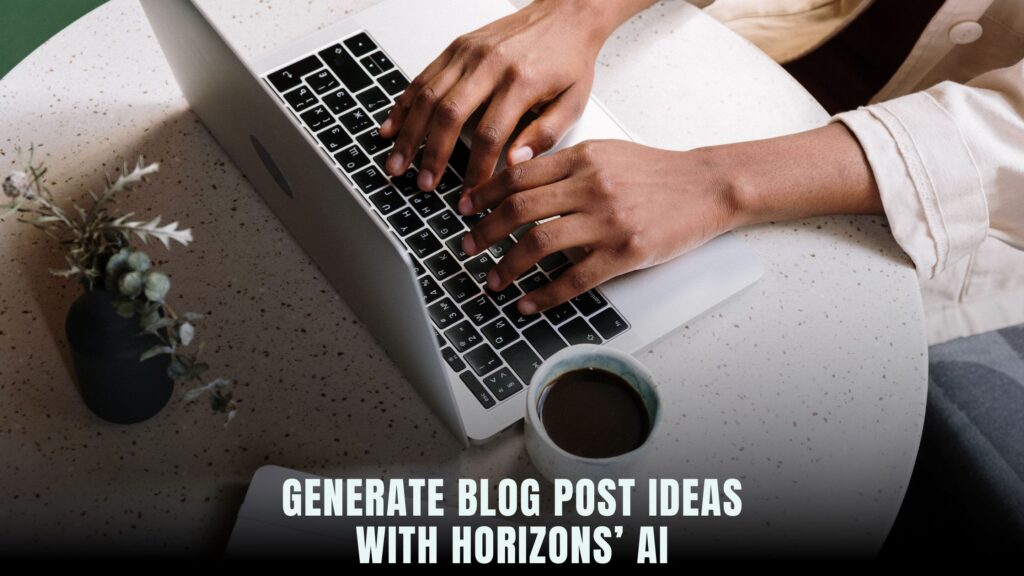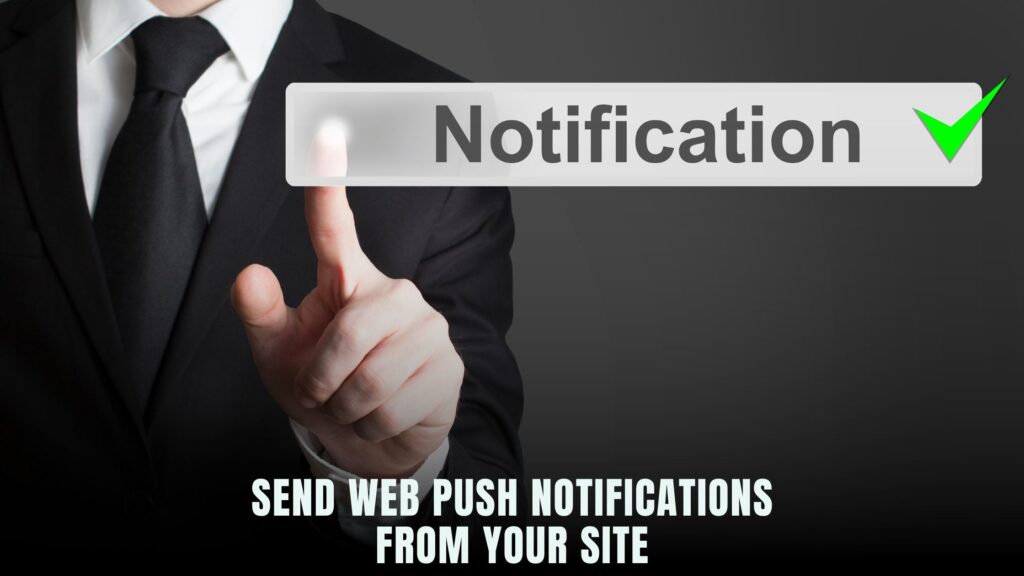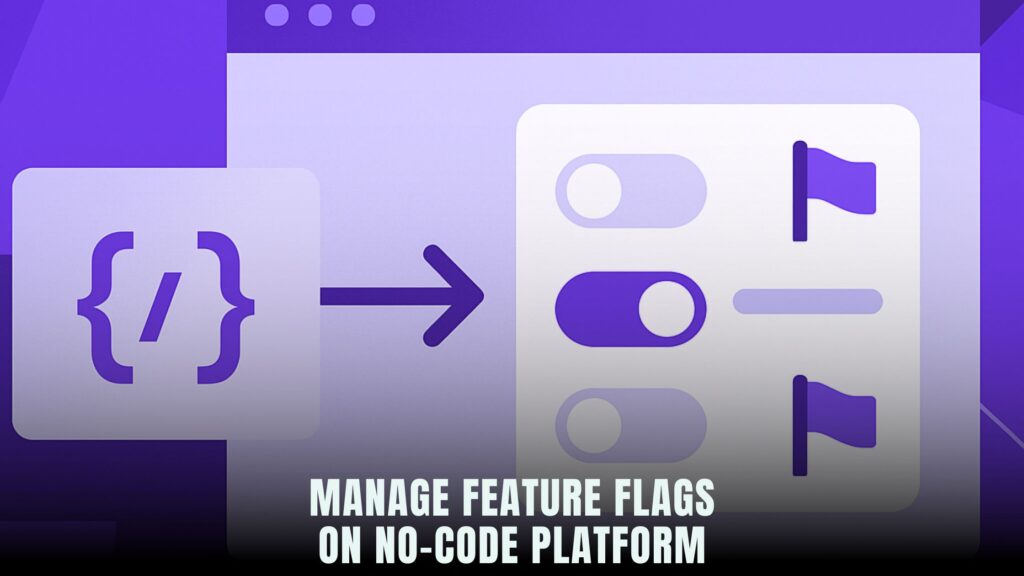Step-by-Step Guide on Scanning Barcode Inventory in Excel for Accurate Record-Keeping
- Expense Management Software Credit Cards Investing Business Solutions
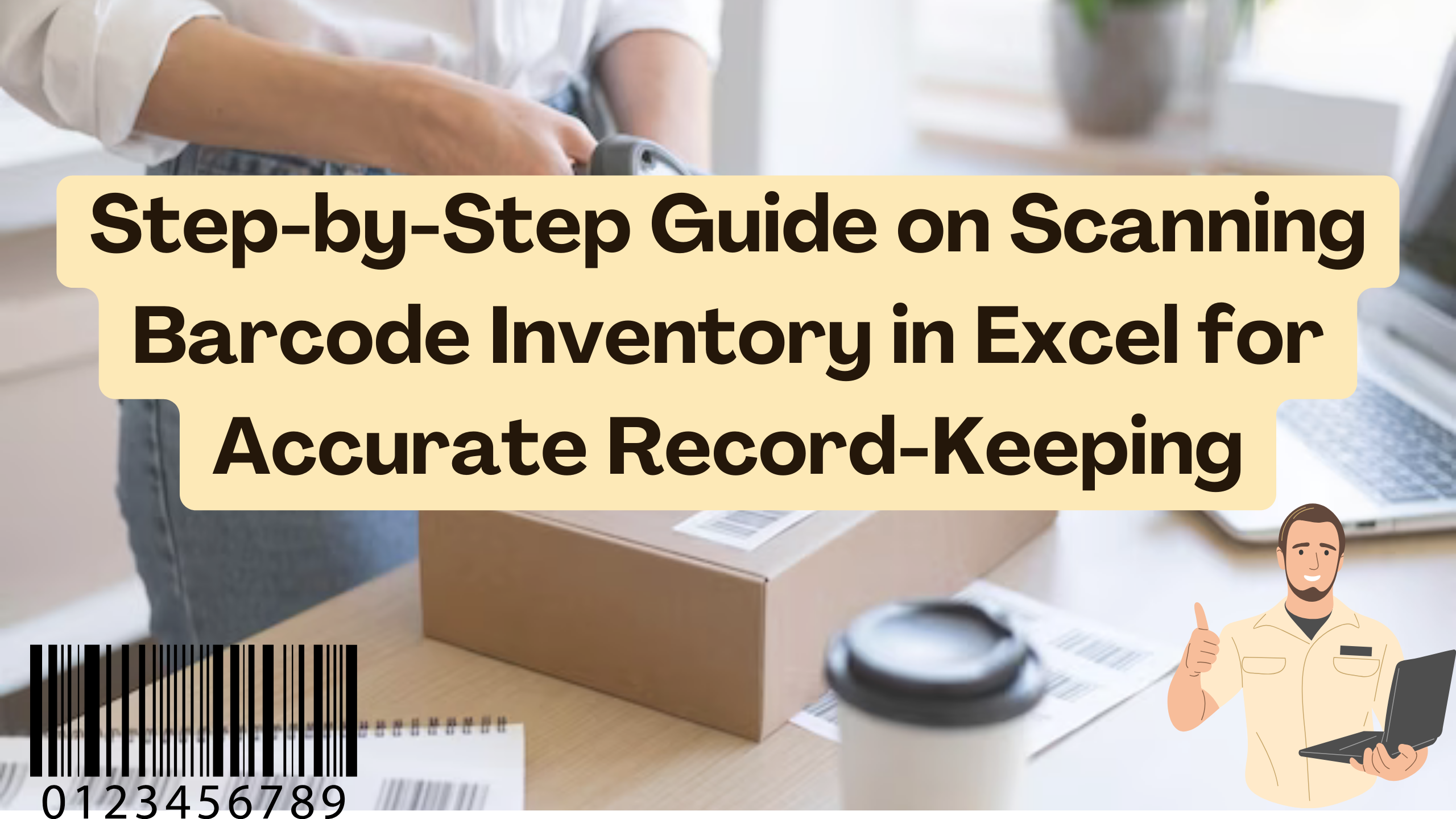
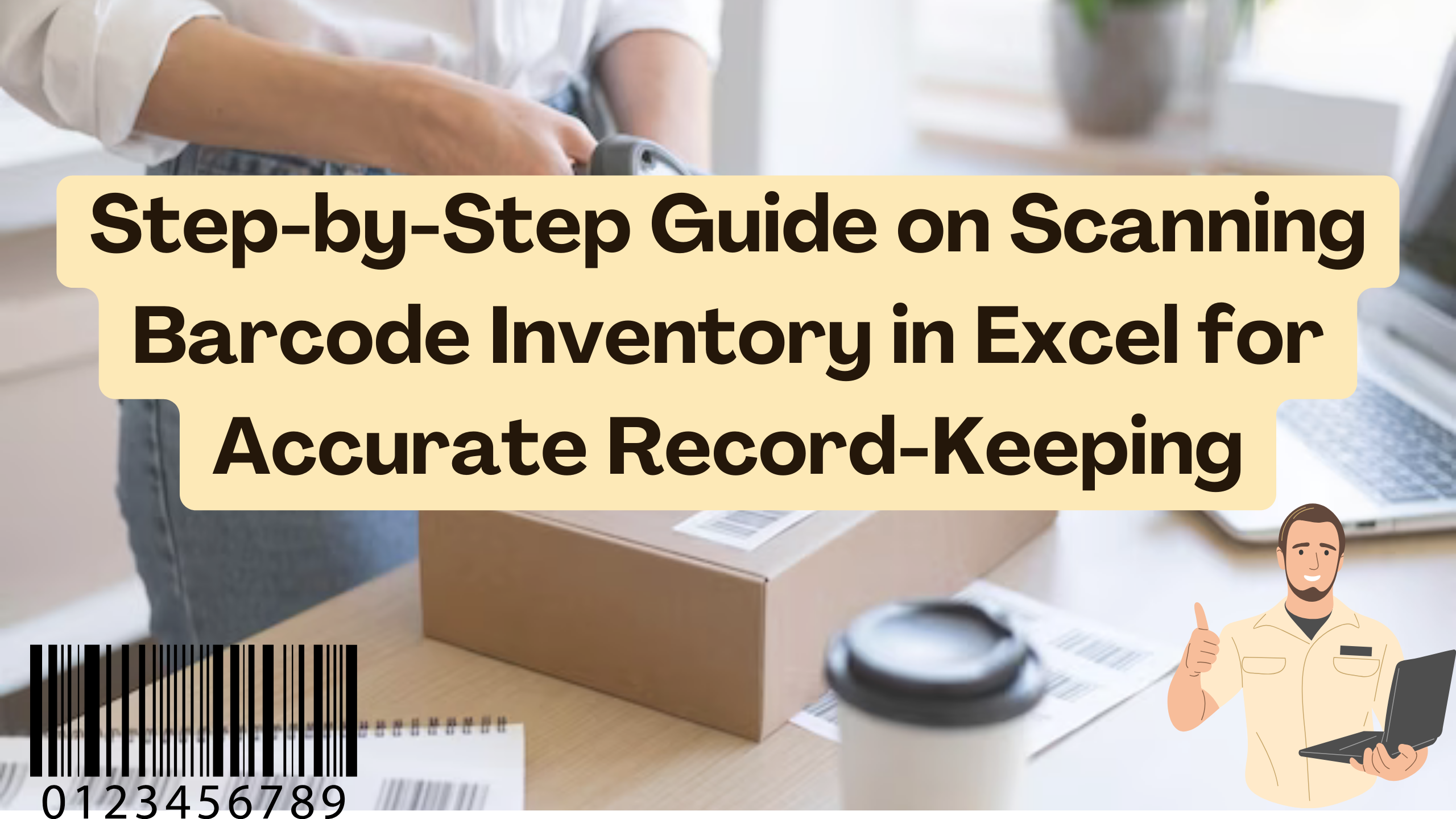
Step-by-Step Guide on Scanning Barcode Inventory in Excel for Accurate Record-Keeping
Efficient inventory management is essential for businesses of all sizes. By scanning barcode inventory directly into Excel, companies can streamline their operations, reduce manual errors, and ensure accurate record-keeping. In this step-by-step guide, we’ll walk through the process of scanning barcodes into Excel, while also introducing some powerful SaaS products to enhance your inventory management system.
Why Scan Barcode Inventory into Excel?
Scanning barcode inventory into Excel is a quick, efficient, and error-free way to update records. It eliminates the need for manual data entry, minimizes mistakes, and improves operational efficiency. Here’s how you can get started:
Step 1: Set Up Your Excel Sheet
- Open Excel and create a new sheet dedicated to your inventory.
- Label columns such as “Product Name,” “Barcode,” “Quantity,” etc.
Step 2: Get a Barcode Scanner
- Invest in a reliable barcode scanner that connects via USB or Bluetooth.
- Ensure the scanner is compatible with Excel and can input barcode data into the selected cells.
Step 3: Enable Data Entry
- Choose the cell where you’d like the barcode data to appear.
- Begin scanning the product barcodes, and the scanner will automatically input the data directly into the active cell in Excel.
Step 4: Automate Formulas (Optional)
- Use Excel’s formulas to automate tasks such as updating quantities or setting up alerts for low stock levels.
- This step can help in streamlining the management process further and prevent stock shortages.
Step 5: Regularly Update Your Sheet
- Conduct regular barcode scans to keep the inventory sheet updated.
- Excel’s sorting and filtering functions can help you organize and manage inventory efficiently.
Recommended SaaS Products for Enhanced Inventory Management
While scanning barcode inventory into Excel is a great way to maintain accurate records, using specialized inventory management software can elevate your efficiency even further. Here are some top SaaS tools that integrate seamlessly with your workflow:
TradeGecko
TradeGecko offers advanced inventory management with real-time tracking, making it perfect for businesses looking for scalability and precision.
Zoho Inventory
Zoho Inventory provides an intuitive, user-friendly solution with seamless integration into other Zoho applications, ensuring smooth operations.
Fishbowl
Fishbowl integrates with QuickBooks, offering powerful inventory and manufacturing features that are ideal for businesses with complex inventory needs.
Ordoro
Perfect for e-commerce businesses, Ordoro offers efficient order and shipping management, simplifying your fulfillment process.
inFlow Inventory
A flexible inventory management system that works for businesses of all sizes, inFlow Inventory offers comprehensive tracking and reporting features.
Conclusion
Efficiently managing your inventory is vital for business success. By following this step-by-step guide and leveraging innovative SaaS products, you can streamline your inventory processes, reduce errors, and ensure accurate record-keeping.
Unlock Exclusive Deals with Subscribed.FYI
Ready to optimize your inventory management further? Explore exclusive deals on top SaaS tools with Subscribed.FYI. Sign up today to unlock savings on 100+ SaaS tools tailored to your business needs.
Sign up today and empower your decision-making process with Subscribed.FYI.
Discover more:
For businesses looking to delve deeper into specific areas like credit management, investing, or business solutions, be sure to explore our other categories like Credit Cards, Investing, and Business Solutions.