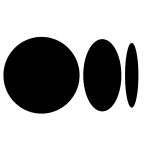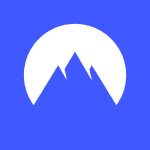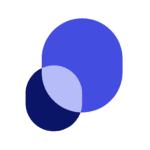How to Cancel Bokun
To cancel a booking in Bókun, follow these steps:
Finding and Opening the Booking
- Navigate to the Sales Feed and locate the booking you want to cancel.
- Open the booking by clicking on its reference number.
Canceling the Booking
- On the right-hand side of the booking page, click the "Cancel booking" button.
- Add a note with the reason for the cancellation if desired.
- Decide whether to apply a cancellation policy to the cancellation or not.
- Click "Yes, cancel booking" to confirm the cancellation.
Processing Refunds
- If the customer is entitled to a refund, you can process it directly through Bókun if your payment provider supports refunds.
- If supported, refund the customer through Bókun.
- If not supported, process the refund in your payment provider account and log the refund in the booking.
Mass Cancellations
For multiple bookings, you can use the Mass Cancellation feature:
- Navigate to the Calendar and select the affected departure date.
- Open the pop-up modal for the departure.
- Click the "Departure Management" button.
- Untick the box for any bookings that will not be affected.
- Click "Select an action" and choose "Cancel the departure and issue refunds."
- This action overrides the existing cancellation policy and closes the departure to new bookings.
- Tick the box to "Refund all selected bookings (if possible)."
- Enter an internal cancellation note if needed.
- Select an email template or create a new one to notify customers.
- Click "Preview and send" and then "Send email to customer."
Traveler Self-Service Cancellation
If you have enabled traveler self-service cancellation:
- Travelers can cancel their bookings through a link provided in their confirmation email.
- They click the "Manage my booking" button, then "Cancel reservation," and follow the prompts to cancel.
- The system will automatically process the refund according to the cancellation policy.
Additional Notes
- Ensure that the payment provider supports refunds for automatic processing.
- For bookings not eligible for automatic refunds (e.g., manual payments, cash payments), process the refund manually and log it in the booking.
- Cancellation policies can be set and managed under Products > Refunds and Cancellations.