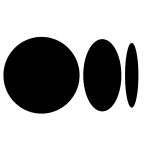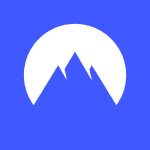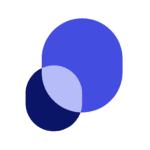Explore by Category
- Analytics Tools and Software
- Banking, Finance, Money & Insurance
- Collaboration and Productivity Software
- Creative Tools
- Customer Service Software
- Development Software
- Healthcare & Medical Services
- Human Resource Software
- Marketing Software
- Security Software
Analytics Tools and Software
Banking, Finance, Money & Insurance
Collaboration and Productivity Software
Creative Tools
Customer Service Software
- Customer Service Software
- Customer Service
- Help Desk Software
- Customer Support
- Customer Experience Management
- Customer Service Management
- Call Center Software
- Conversational AI
- Contact Center
- Cloud Contact Center
- Contact Center Software
- Customer Success
- Case Management
- Patient Relationship Management
Development Software
- Web Development & Design
- Bug Tracking & Feedback Software
- Software Development
- Test Automation
- Mobile App Development
- Software Testing Tools
- Mobile Application Development
- Bug Tracking
- Backend Development
- Version Control Systems
- Test Case Management
- Integrated Development Environments
- Version Control
- Integrated Development Environment (IDE)
Healthcare & Medical Services
- Health and Wellness
- Electronic Health Records (EHR)
- Medical Practice Management
- Laboratory Information Systems
- Telehealth
- Telemedicine
- Health Care and Social Assistance
- Health and Fitness
- Emergency Medical Services (EMS) Software
- Medical Billing Software
- Electronic Health Records (EHR)/Electronic Medical Records (EMR)
- Orthodontic Practice Management
- Electronic Health Record (EHR) Software
- Medical Imaging Software
Human Resource Software
- Recruitment Software
- Performance Management
- Human Resources Management
- Workforce Management
- Employee Engagement
- Applicant Tracking System
- Time and Attendance Software
- HR Management
- Human Capital Management
- Talent Management
- Employee Experience Platform
- Payroll Management
- Time and Attendance Management
- Payroll Software
Marketing Software