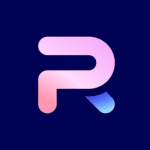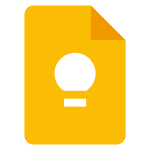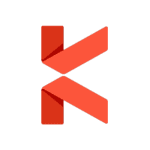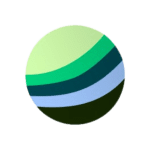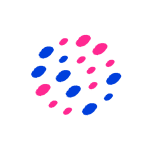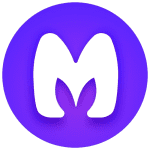How to Cancel Google Keep Subscription
Here’s a quick guide on how to cancel your Google Keep subscription. Whether you’re moving to another note-taking service or simply cutting costs, this guide will walk you through the cancellation steps with ease. Google Keep is a note-taking service developed by Google that allows users to create, edit, and organize notes, lists, and reminders across devices. It features a simple interface with options for color-coding, labeling, and collaborating on notes in real-time. For more information, visit the Google Keep website.
How to Cancel Your Google Keep Subscription
Canceling your Google Keep subscription is straightforward when you know the steps. Whether you’re switching to another note-taking service or simply reducing your expenses, follow this guide for a smooth cancellation process.
Step 1: Log into Your Google Account
To begin, log in to your Google account on the Google Play website. Once logged in, navigate to your Subscriptions by clicking on your profile icon at the top right of the screen.
Step 2: Access the Subscriptions Page
In your Subscriptions page, scroll down and find the subscription you want to cancel. This is where you can view all of your current subscriptions and manage your billing information.
Step 3: Review Your Subscription Details
Before proceeding with the cancellation, review your subscription details to ensure you understand when your next billing date is and what features you will lose access to once canceled. This will help you make an informed decision.
Step 4: Start the Cancellation Process
Next, click on the Manage button next to the subscription you want to cancel. Then, select Cancel subscription. A window will pop up asking why you’re canceling. Select a reason and click Continue.
Step 5: Confirm the Cancellation
Follow any additional on-screen prompts to confirm your cancellation. You should receive an email confirming that your subscription has been canceled and that you will no longer be billed.
Step 6: Verify Your Cancellation
After successfully canceling, you should receive a confirmation email from Google Play. Be sure to check your email to verify that the subscription has been canceled and that you will no longer be billed.
Conclusion
Ending a subscription can be a hassle-free task when you follow the proper steps. Whether you’re opting for a different service, tightening your budget, or no longer need the product, the process can be managed smoothly with careful attention to the cancellation steps. Always ensure you’ve reviewed your subscription terms and confirmed the cancellation to avoid future charges. Should any complications arise, most services offer support options to help resolve issues quickly.
If you need more detailed information or have specific questions about your Google Keep subscription, you can also refer to Google Play’s refund policies or contact their support team directly.