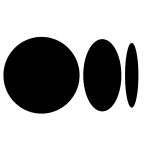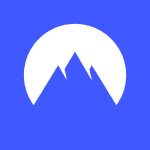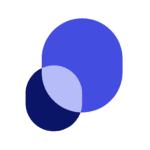How to Cancel ImageRight
To cancel a policy or perform other cancellation-related tasks within the ImageRight environment, you need to follow these steps, which are generally applicable to policy management within Vertafore’s systems.
Canceling a Policy
Using AMS360 (if integrated with ImageRight)
- From the Customer Center, select the customer whose policy you want to cancel.
- From the sidebar menu, select Views > Policies.
- Highlight the policy in the list, and then click the Cancel icon from the toolbar.
- Complete the Cancellation form:
- The Transaction field will populate with the type of cancellation request, but you can change it if necessary.
- Use the Date Picker to select the appropriate Effective Date for the cancellation.
- Select the Reason for the cancellation from the provided list.
- The Description field defaults to the cancellation type selected in the Transaction field, but you can change it if needed. This description will appear on the invoice, statement, and other forms.
- Click OK to complete the cancellation. The new cancellation transaction will appear in the Policy Information data entry form.
Deleting Items in ImageRight
If you need to delete items such as files, folders, documents, or pages within the ImageRight file structure, follow these steps:
- Select the item or items to be deleted in the ImageRight Desktop.
- Go to the Edit menu and click Delete.
- When prompted to confirm your action, click Yes to proceed with the deletion or No to cancel.
- Note that deleted items are not permanently removed but are hidden from view. They can be restored using the Restore Deleted Files or Restore Deleted Content command.
Important Considerations
- Be careful when selecting items to delete, as the contents of the highlighted level will be deleted. For example, if you select the file level, all associated folders, documents, and pages will be deleted.
- Ensure you understand the hierarchy of the ImageRight file structure, which includes locations, drawers, files, folders, documents, and pages, to avoid unintended deletions.