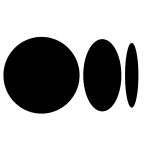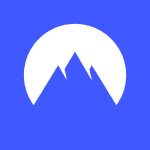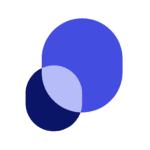How to Cancel iMIS
To cancel an event registration or an entire event in the iMIS system, follow these steps:
Cancelling an Event Registration
For Public Users
Public users must request that a staff user cancel their registration.
- As a staff user, click the On behalf of icon and begin working on behalf of the registrant.
- Navigate to the event.
- Click Cancel. If you only want to remove a particular program item, scroll to the program items section and click Remove for the program item.
- Click the Cart icon.
- Review the Cart details of the cancellation, then click Submit Order.
- Go to the registrant’s profile page and click the Transactions tab. In the Invoices section, you will see the cancelled registration, along with a negative Balance.
Before Checking Out
If the registrant has not yet submitted the cart:
- Go to Events > Find events and search for the event.
- Select the desired event.
- Click Cancel. This will cancel the registration for any or all of its program items.
Reversing a Cancellation
Until you click Submit Order in the cart, the cancellation can be reversed. On the event Showcase tab, click Undo Cancellation to reverse the cancellation.
Cancelling an Entire Event
Cancelling an event is irreversible and affects all registrations.
- Go to RiSE > Process automation. Open the Event cancellation notification scheduled task.
- Click the Actions tab. Edit the existing action.
- When you cancel an event, all event registrations are cancelled, and iMIS automatically reverses the accounting entries created during order processing.
- The income accounts are debited, and Accounts Receivable is credited. All open receivable balances for unpaid orders are closed.
- For registrants who have already paid, the reversed entry results in open credits, which can be refunded or applied to other orders or event registrations.
Refunding Payments
If a refund is necessary after cancelling a registration or event:
- For credit card payments, create a new credit card batch, enter a negative payment to reverse the item, and select the line you wish to reverse. Enter the negative amount and click OK to refund the credit card.
- For payments made by other methods, start a cash batch, enter a zero dollar pay amount and a negative amount paid, and follow the steps to create a negative AR entry. You can then use the credit for future payments or issue a refund through the AR/Cash > Process Month End Procedures > Credit Invoices section.
Troubleshooting
If you cannot cancel a registrant’s registration while working On behalf of the registrant, clear the registrant’s cart and purge the system cache by going to Settings > About iMIS > Purge system cache.