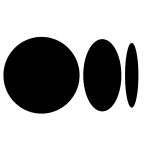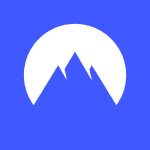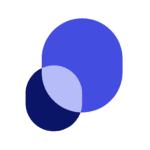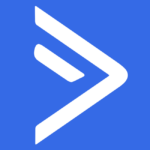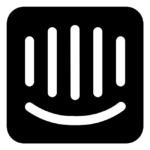How to Cancel Layer
To cancel a customer record in the Layer product, follow these steps:
Initialization
- Navigate to the customer record you wish to cancel.
- Go to the ‘Actions’ menu and select ‘Begin Cancellation’.
Confirmation
- Confirm that you want to continue with the cancellation process by clicking on ‘Ok’.
Cancellation Form
- You will be presented with a cancellation form where you need to:
- Select the reasons for cancelling the customer record. You can select multiple reasons.
- Add a description for more detail.
- Select a new owner of the customer record. Note that the new owner will not be assigned immediately; the change will occur once the cancellation is fully processed. If you need to change the owner immediately, click on ‘Perform Now’.
Completing Required Areas
- Ensure the following areas are completed or addressed:
-
Assets: Cease all customer assets.
-
Quotations: Mark all quotations as lost, won, etc.
-
Sales Orders: Mark all sales orders as completed or cancelled.
-
Opportunities: Close all opportunities by marking them as won, lost, or cancelled.
-
Cases: Close all customer cases.
-
Future Expiries: Set up at least one future expiry for the cancelled customer for future marketing purposes.
Status Indicators
- The form will display status indicators:
- Red circle: Indicates sections that require further action.
- Green circle: Indicates sections that do not require further action.
- Note that not completing areas marked in red will not stop the cancellation process, but these areas are for your information.
Managing Sections
- Click on the ‘Manage’ button against each section to be directed to that specific area for completion.
Finalizing Cancellation
- Once you have filled in all necessary information, click on ‘View Cancellation’.
- The customer record will now be in the status ‘Live (Pending cancellation)’.
- When you are happy with the form, click on ‘Process’.
- Confirm that you wish to cancel the customer record.
Post-Cancellation Actions
- The cancellation will change the owner of the customer record, change the status of the customer record to ‘Cancelled’, and trigger the cancellation notification to the selected user as per your workflow setup.
Additional Notes
- Capture the mood of the customer during the cancellation process, as this can help in future conversations with the customer.
- You can complete the cancellation process in stages, filling in the areas you already have information about and continuing later by clicking on ‘View Cancellation’.