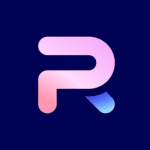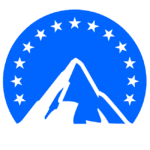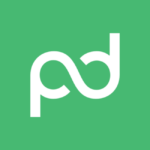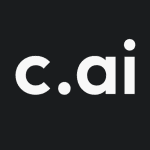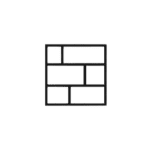How to Cancel Paramount+ Subscription
Envisioning discontinuing your Paramount+ subscription? This guide facilitates a streamlined cancellation process, ensuring you are not charged for unwanted billing cycles. Crucially, the cancellation method hinges on the platform you used to subscribe initially.
Cancellation Through Paramount+ Website or App:
If you subscribed directly through Paramount+ on their website (paramountplus.com), mobile web app, smart TV app (LG, Vizio, Samsung), or gaming console (Xbox, PS4, PS5), follow these steps:
-
Account Access: Navigate to the Paramount+ website or launch the app on your device and log in to your account.
-
Profile Selection: Locate your profile picture or username situated in the top right corner of the screen and click or tap on it.
-
Account Management: From the profile dropdown menu, select the option labeled “Account.”
-
Subscription Management: Within the “Account” section, scroll down and locate the button or link labeled “Cancel subscription.” Click or tap this button to initiate the cancellation process.
-
Confirmation: A confirmation window may appear, prompting you to confirm your decision to cancel. Click or tap the button labeled “Cancel subscription” to finalize the cancellation.
Cancellation Through Third-Party Platforms:
If you subscribed to Paramount+ through a third-party vendor like the App Store, Google Play, Amazon, or Roku, you will need to return to that specific platform to initiate cancellation. The following instructions provide a general overview, and it’s recommended to consult the respective platform’s support website for detailed guidance:
Apple App Store:
-
- Device Settings: On your iPhone or iPad, launch the “Settings” app.
- Apple ID Selection: Tap on your Apple ID displayed at the top of the “Settings” menu.
- Subscription Management: Locate and tap the option labeled “Subscriptions.” You may need to tap “iTunes & App Store” followed by your Apple ID and “View Apple ID” to access subscriptions on older devices.
- Paramount+ Selection: Within the list of subscriptions, find and tap the entry for your Paramount+ subscription.
- Cancellation Initiation: Tap the button labeled “Cancel Subscription” to initiate the cancellation process. If this button is absent, your subscription is already canceled.
- Confirmation: Tap “Confirm” to finalize the cancellation.
Google Play Store:
-
- Subscription Management Website: Using a web browser on your computer or mobile device, navigate to this link to access your Google Play subscriptions.
- Subscription Selection: Locate and select the subscription for Paramount+ from the list.
- Cancellation Initiation: Select the option labeled “Cancel subscription” to initiate the cancellation process.
- Follow Instructions: Follow any on-screen prompts or instructions provided by Google Play to complete the cancellation.
By following these steps and selecting the appropriate cancellation method based on your subscription platform, you can confidently and efficiently terminate your Paramount+ subscription, ensuring optimal management of your streaming service subscriptions.