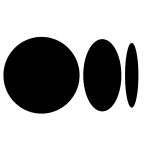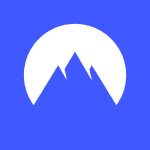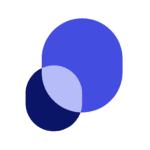How to Cancel SQL Planner
To cancel a subscription for a product like SQL Planner, you can follow these general steps, as the specific process may vary depending on the platform or service provider. Here’s a generic guide that you can adapt based on the service’s cancellation process:
Canceling Your Subscription
Step 1: Access Your Account
- Log in to your account on the SQL Planner website or application.
Step 2: Navigate to Billing or Subscription Settings
- Go to the section of your account that manages subscriptions or billing. This is often found under a profile or settings menu.
Step 3: Select the Subscription
- Identify the subscription you want to cancel and select it. This might be listed under a "Subscriptions" or "Billing" section.
Step 4: Initiate Cancellation
- Look for a "Cancel Subscription" or "Cancel" button and click on it. If you don’t see this option, ensure that you are in the correct section of your account.
Step 5: Confirm Cancellation
- You may be prompted to select a reason for canceling your subscription and provide optional feedback. Follow the on-screen instructions to complete the cancellation process.
Step 6: Review and Save Changes
- Review the information provided about how the cancellation will affect your service. If necessary, select "Edit recurring billing settings" and turn off recurring billing by selecting "Off" and then "Save".
Additional Considerations
-
Data Backup: Before canceling, ensure you have backed up any important data associated with your subscription.
-
Service Continuation: Note that canceling your subscription does not immediately terminate the service; it typically prevents future charges and may allow you to use the service until the end of the current billing cycle.
-
Refunds: Check the service’s refund policy, as canceling a subscription usually does not result in an immediate refund for the current billing period.
Platform-Specific Instructions
If SQL Planner is integrated with other platforms (e.g., iOS, Android, or Microsoft services), here are some additional steps you might need to follow:
On iOS
- Open the Settings app, tap your name, then tap "Subscriptions."
- Find the SQL Planner subscription and tap "Cancel Subscription."
On Android
- Open the Play Store app, ensure you are logged in to the correct Google account, click the Menu icon, select "Subscriptions," find the SQL Planner subscription, and click the "Cancel" button.
On Microsoft Services
- If SQL Planner is part of a Microsoft service, go to the Microsoft 365 admin center, navigate to the "Subscriptions" section, select the subscription, and follow the on-screen instructions to cancel it.