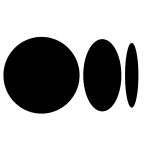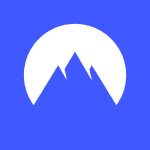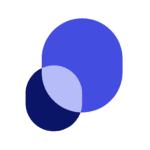How to Cancel WellnessLiving
To cancel a WellnessLiving subscription or a client’s membership, follow these detailed steps:
Canceling a WellnessLiving Subscription
Step 1: Log into Your Account
Sign in to your WellnessLiving account using your credentials.
Step 2: Navigate to Account Settings
Go to the ‘Account’ or ‘Billing’ section in your dashboard.
Step 3: Request Cancellation
Find and select the option to cancel your WellnessLiving subscription. This is typically located within the account or billing settings.
Step 4: Confirm Your Cancellation
Complete any necessary steps and confirm your cancellation. Ensure you receive a confirmation notification to verify the cancellation.
Step 5: Reach Out to Support if Needed
If you encounter any difficulties during the cancellation process, contact WellnessLiving support for assistance. They can be reached through the WellnessLiving support phone number or via the knowledge base resource.
Before initiating the cancellation, it is crucial to:
- Review your contract to understand the cancellation policy, including any notice periods, early termination fees, or penalties.
- Gather any supporting documents or evidence that may be necessary.
- Have a clear plan for transitioning to an alternative service after the cancellation.
Effective communication is key; be polite, professional, and concise in all interactions. Document all your communications, including emails and other correspondence, to protect yourself and ensure a successful outcome.
Canceling a Client’s Membership
Step 1: Access the Client’s Profile
On the Top Nav Bar, click the ‘Search’ button, enter the client’s information, and click their name.
Step 2: Navigate to Passes & Memberships
In the side menu, click ‘Account’ > ‘Passes & Memberships’.
Step 3: Find the Membership
In the list, find the membership you want to cancel. Use the ‘Search’ option or add filters to easily locate it.
Step 4: Cancel the Membership
In the ‘Action’ column, click the ‘Action’ button and select ‘Cancel membership’.
Step 5: Complete Cancellation Details
On the ‘Cancel membership’ page:
- The current date is automatically added as the cancellation date. You can select a future date if necessary.
- If applicable, enter a cancellation fee (available if the ‘Charge a cancellation fee’ option is selected in the membership advanced settings).
- Select the reason for membership cancellation from the drop-down menu or add a custom reason.
- Enter any additional information about the membership cancellation in the provided text box.
Alternatively, you can cancel a client’s membership from the ‘Edit Purchase Option’ page:
- Follow the same steps to access the client’s profile and navigate to ‘Passes & Memberships’.
- In the ‘Action’ column, click the ‘Action’ button and select ‘Edit Purchase Option’.
- In the ‘Advanced Settings’ under ‘Termination’, select ‘Terminate’ and set the date for the membership cancellation.
- Click ‘Save for [Client Name]’.
Additional Considerations
- Ensure the membership is not on hold before attempting to cancel it. If it is on hold, wait until the hold period ends or remove the hold.
- Clients can use remaining visits on a membership after it has been canceled, depending on the settings in the membership advanced settings.
- Canceling a membership will prevent any further auto-payments from being attempted on it after the deactivation date.