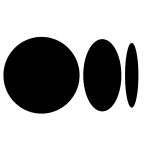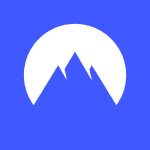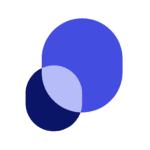How to Cancel Zoho Inventory
To fully cancel an order and handle the return in Zoho Inventory, follow these steps:
Canceling the Sales Order and Initiating Return
- Navigate to the sales order that needs to be canceled.
- Open the sales order.
- Since the order was shipped but not paid for, you need to create a sales return. Go to
Create > Sales Return.
- Configure the items and the quantity returned. Click
Save to save the sales return.
Receiving the Returned Items
- Once the items are returned, go to the sales return and click
Receive. Choose whether you want to receive the items partially or completely. Click Save to record the receipt of the items in your warehouse, which will increase the physical stock of the item.
Creating a Credit Note
- On the sales return page, click the
Create Credit Note button to generate a credit note for the returned items.
Applying Credits to the Invoice
- If an invoice was created for the sales order, you need to apply the credits to this invoice. On the credit note page, click the
Apply to Invoice button.
- Distribute the credit balance against the relevant invoice.
- Enter the amount to credit in the
Amount to Credit field.
- Click
Save to apply the credits, which will offset the invoice amount.
Recording a Refund (Optional)
- If you need to provide a refund instead of applying credits, open the credit note and go to
More > Refund.
- Enter the refund amount and select the appropriate expense account.
- Click
Save to record the refund.
By following these steps, you will have fully canceled the order, received the returned items, and processed the necessary credits or refunds in Zoho Inventory.