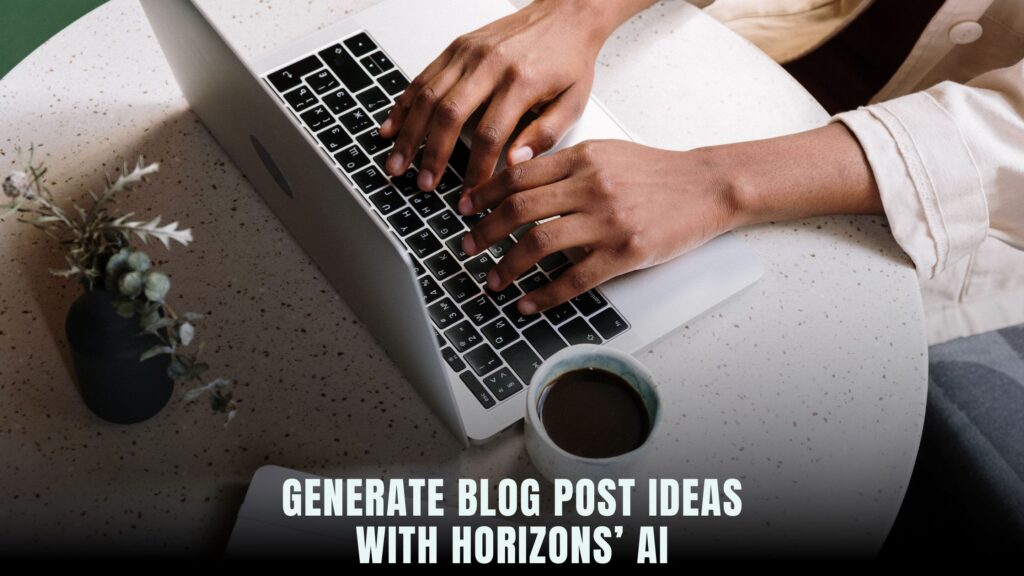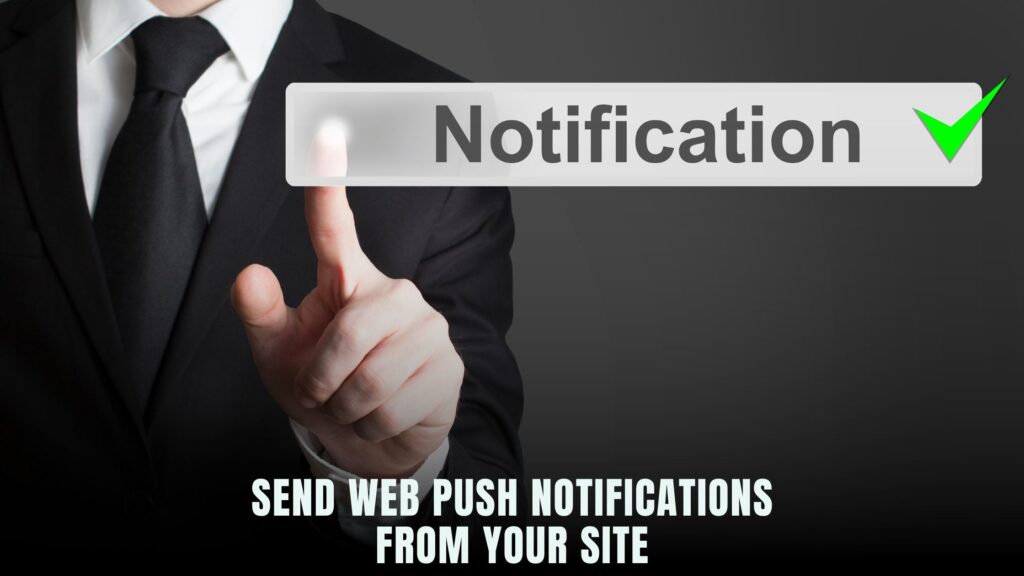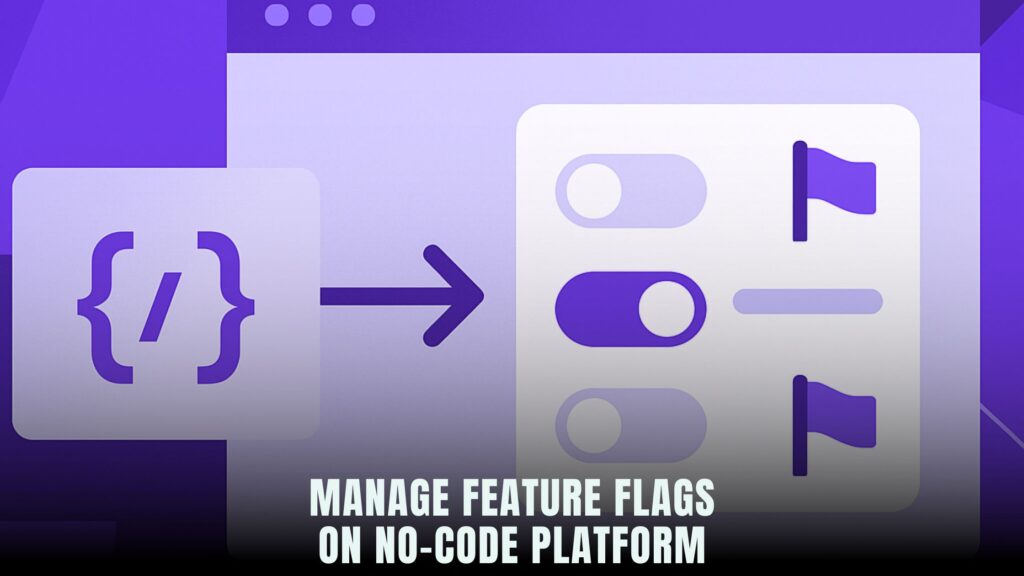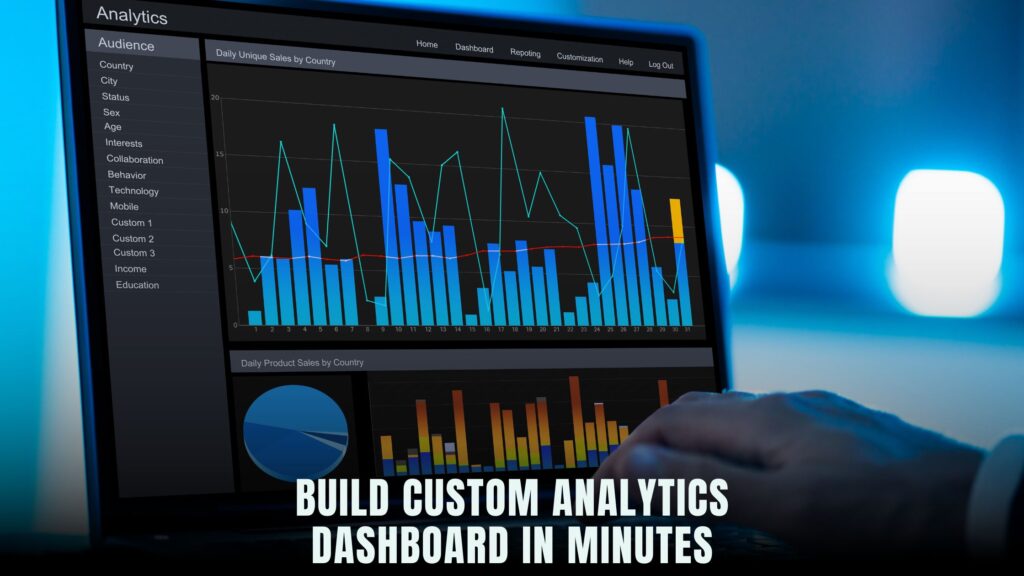Setting Up Shopify in QuickBooks: Step-by-Step Guide
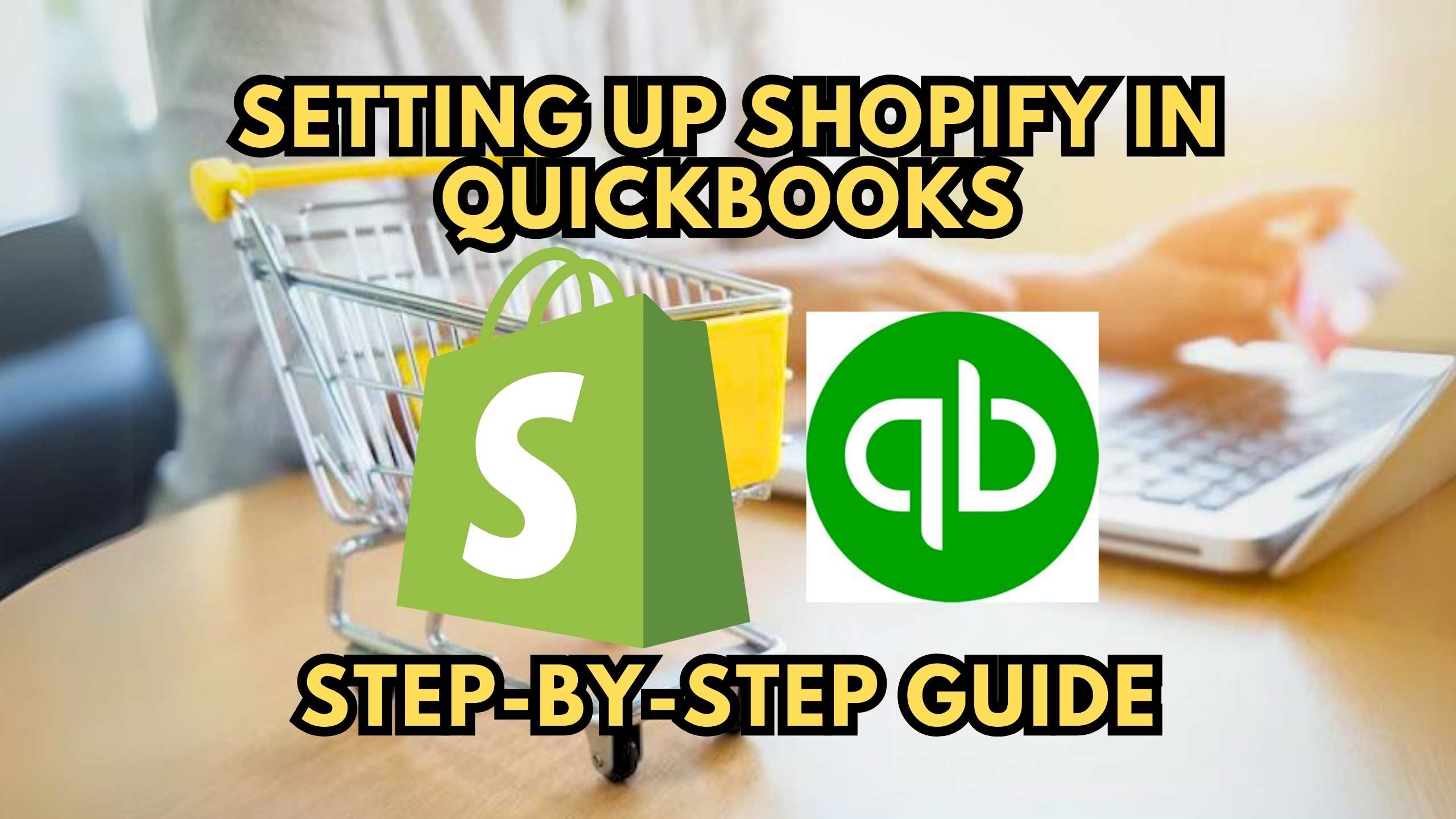
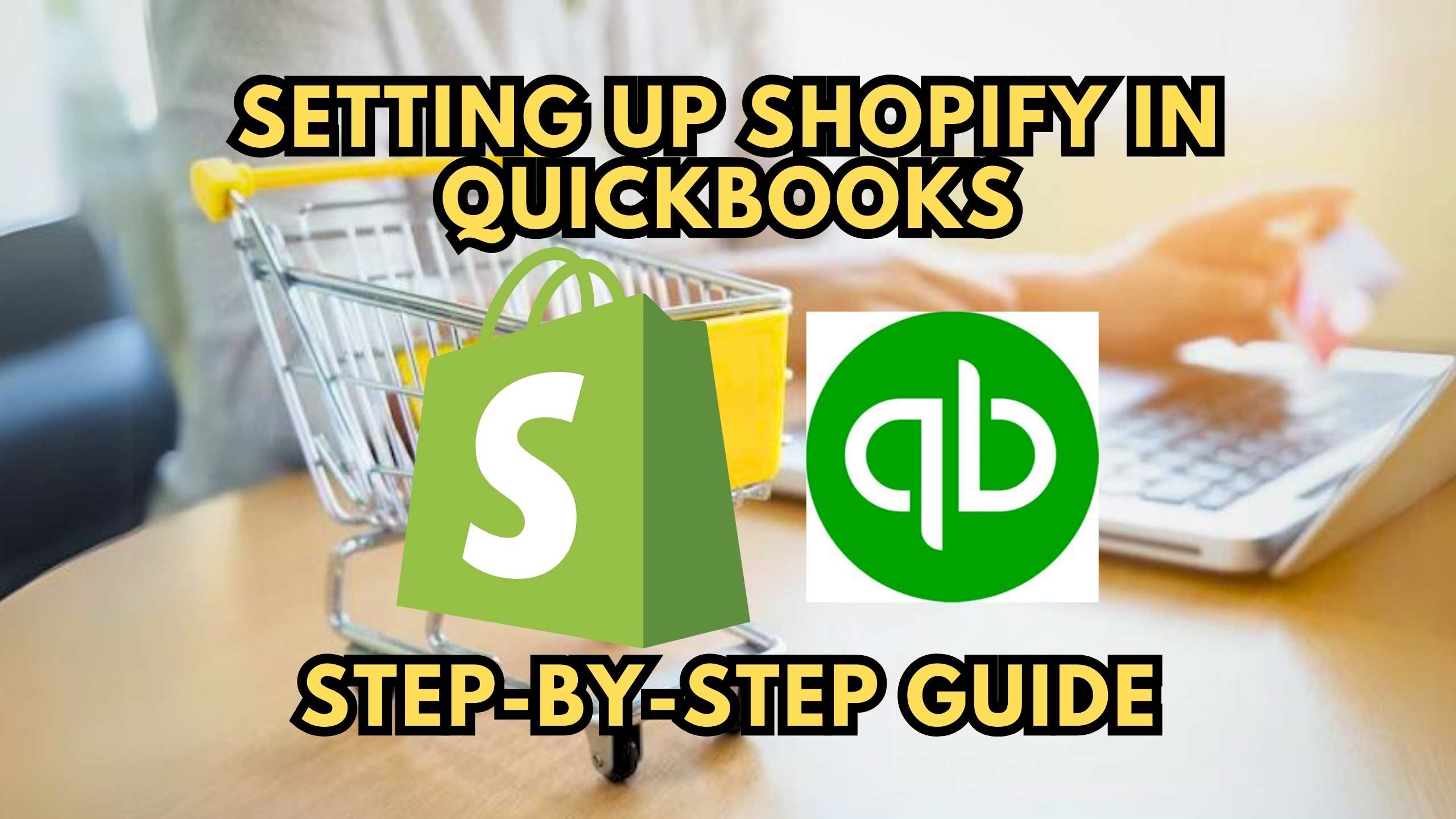
Setting Up Shopify in QuickBooks: Step-by-Step Guide
In the realm of e-commerce, managing finances efficiently is crucial. This blog provides a comprehensive, step-by-step guide on setting up Shopify in QuickBooks, ensuring seamless integration and streamlined financial operations for your online business.
Why Integrate Shopify with QuickBooks?
1. Unified Financial Management:
Integrating Shopify with QuickBooks provides a centralized platform for managing financial transactions, reducing the risk of errors and ensuring accurate bookkeeping. This integration simplifies the reconciliation process, allowing businesses to track sales, expenses, and profits effortlessly.
2. Real-Time Data Sync:
With the integration, data from Shopify is automatically synced with QuickBooks in real-time. This ensures that your financial records are up-to-date, providing valuable insights into your business’s financial health. Timely and accurate data enhances decision-making processes.
3. Tax Compliance:
QuickBooks helps businesses stay compliant with tax regulations. By integrating Shopify, tax calculations become more accurate, and relevant financial data is readily available for tax reporting. This can save time and prevent potential issues during tax seasons.
Step-by-Step Guide: Setting Up Shopify in QuickBooks
Step 1: Access QuickBooks Online Dashboard: Log in to your QuickBooks Online account and navigate to the dashboard.
Step 2: Connect Shopify to QuickBooks: In the QuickBooks dashboard, go to the “Apps” section and search for Shopify. Click on Shopify and follow the prompts to connect your Shopify store.
Step 3: Authorize Data Sharing: Authorize Shopify to share data with QuickBooks. This step ensures that the necessary information flows seamlessly between the two platforms.
Step 4: Configure Settings: Customize settings based on your business needs. This includes preferences for sales tax, payment methods, and order tracking.
Step 5: Sync Your Data: Initiate the sync process to transfer Shopify data to QuickBooks. Ensure that products, customers, and transactions are accurately reflected in your QuickBooks account.
Recommended SaaS Products for E-commerce Efficiency
Before we conclude, here are recommended SaaS products to enhance your e-commerce efficiency:
- QuickBooks Online: Streamline your financial management with QuickBooks, ensuring accurate bookkeeping and compliance with tax regulations.
- Shopify: Empower your online store with Shopify, a robust e-commerce platform offering tools for product management, payments, and order tracking.
- Stripe: Simplify online payment processing with Stripe, offering secure and customizable payment solutions for your e-commerce business.
- ShipStation: Streamline order fulfillment and shipping processes with ShipStation, ensuring efficient and organized shipment management.
- Zendesk: Enhance customer support and engagement with Zendesk, providing a unified platform for customer communication and issue resolution.
Conclusion
Streamlining your e-commerce financial operations is a strategic move that enhances accuracy and saves time. Setting up Shopify in QuickBooks empowers businesses with a robust financial management system, allowing for better decision-making and compliance with financial regulations.
Supercharge Your E-commerce Finances with Subscribed.fyi!
Ready to optimize your e-commerce finances further? Explore exclusive deals on essential SaaS tools with Subscribed.fyi. Sign up for free today to access savings on a variety of tools, empowering you to manage your subscriptions and make informed decisions about SaaS tools. Don’t miss out on the opportunity to enhance your business’s financial efficiency.
Relevant Links: