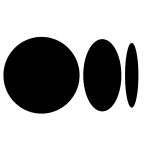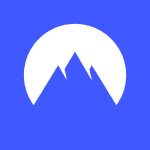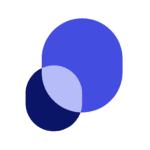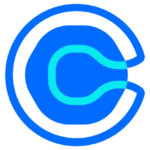How to Cancel Square Appointments
To create and manage a cancellation policy for Square Appointments, follow these steps:
Setting Up the Cancellation Policy
-
Access the Square Dashboard:
- Log in to your Square Dashboard.
-
Navigate to Appointments Settings:
- Go to the
Appointments section, then select Settings.
-
Configure Payments & Cancellations:
- Under
Settings, select Payments & Cancellations.
Customizing the Cancellation Policy
No-Show Protection and Cancellation Fees
-
Hold a Card for No-Show Protection:
- Select
Hold card for no-show protection under the Payments section.
- Choose one of the following fee options:
- Set a flat cancellation fee per appointment.
- Set a flat cancellation fee per service (you must enter a cancellation fee amount for each service in your catalog).
- Set a fee as a percentage of each service price.
Client Cancellation Process
-
Client Self-Cancellation:
- Clients can cancel their appointments directly from their confirmation email or text message by selecting
Reschedule or Cancel.
- They will be redirected to a page where they can reschedule or cancel their appointment, provided they are within the specified cancellation window.
Additional Settings
-
Customize the Cancellation Policy Text:
- You can add additional text to your cancellation policy to tailor it to your business needs.
- If you require full prepayment, ensure your cancellation policy includes details on how refunds are managed for last-minute cancellations or reschedules.
Deleting a No-Show Fee
-
Remove a No-Show Fee:
- Go to
Appointments > Settings > Payments & Cancellations.
- Under
Hold card for no-show protection, select Next.
- Choose the fee type you want to delete and select the trashcan icon.
- Confirm by selecting
Delete and then Save.
Displaying the Cancellation Policy
-
Policy Visibility:
- Your cancellation policy will be displayed in the online booking flow and at the bottom of the confirmation emails your clients receive.
By following these steps, you can effectively set up and manage a cancellation policy for your Square Appointments, ensuring clear communication and protection for both your business and your clients.