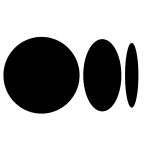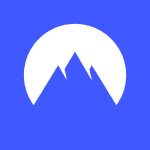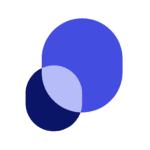How to Cancel Zoho Invoice
To cancel various elements within the Zoho Invoice product, follow these steps:
Canceling Recorded Payments
If you need to delete payments that have already been recorded in Zoho Invoice, here’s how you can do it:
- Go to the Invoices section and select the invoice for which the payment needs to be deleted.
- In the Invoice Overview page, click on the Payments Received sub-tab to view the recorded payments for that invoice.
- Locate the payment you want to delete and click on the trash can symbol next to it.
- In the pop-up that appears, confirm by clicking Delete.
If all payments related to an invoice are deleted, the invoice status will be updated automatically.
Canceling Subscriptions
To cancel a subscription in Zoho Billing (which can be integrated with Zoho Invoice), follow these steps:
- Navigate to the Subscriptions module from the left sidebar.
- Click on the subscription that you want to cancel.
- Click the More dropdown and select Cancel Subscription.
- In the pop-up that follows, you can choose to:
- Cancel the subscription immediately.
- Cancel the subscription at the end of the current term (next renewal date).
Alternatively, if your customers have access to the Customer Portal, they can cancel their subscriptions themselves:
- Log into the Customer Portal and go to the Subscriptions tab.
- Select the subscription that needs to be canceled.
- In the subscription details page, click on the Cancel button at the top-right corner.
- Choose to cancel the subscription immediately or at the next renewal.
To enable or disable the cancel subscription option for customers in the Customer Portal:
- Go to Settings > More Settings > Preferences > Branding > Portal Settings and enable or disable the Cancel Subscription option using the checkboxes.
Pausing Subscriptions
If you need to pause a subscription instead of canceling it, follow these steps:
- Go to the Subscriptions module from the left sidebar.
- Select the subscription you want to pause.
- Click the More dropdown in the top right corner and select Pause Subscription.
- Choose one of the following options to pause the subscription:
- Immediately
- On a Scheduled Date
- On the Next Renewal Date
- Optionally, set a date for when the subscription should resume.
- Enter a reason for pausing the subscription, which will be displayed in the Recent Activities section.
- Click to confirm the pause.
You can change the pause and resume schedules for your subscription at any time by going to the Subscriptions module, selecting the subscription, and clicking Change Schedule in the subscription’s details page.