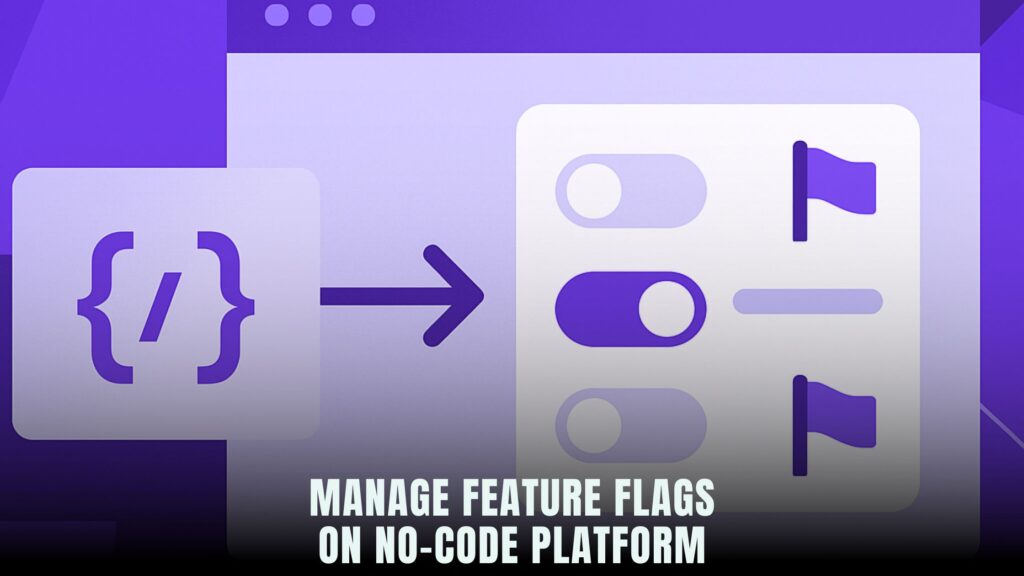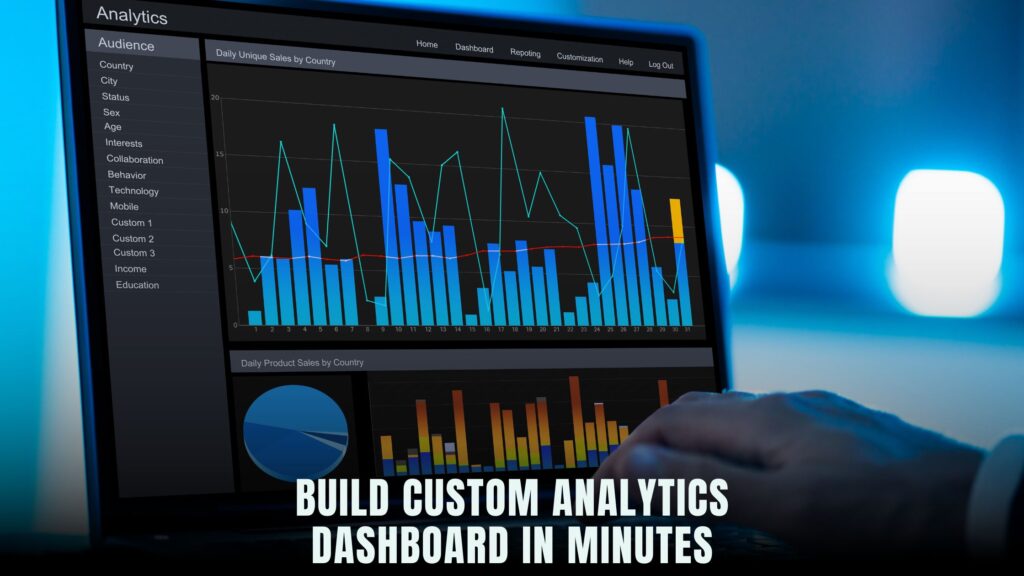How to Rotate Items in Kittl: A Step-by-Step Guide
- AI Image Generators Software AI Writing Assistant Popular Tools AI Tools Conversational Marketing Software SEO Software Affiliate Marketing Software Marketing Tools


In this guide, we’ll answer common questions like how to rotate an element in Kittl, how to flip something, and provide insights into advanced functions like warping elements and turning on the grid. Whether you’re using Kittl on a Mac or Windows, these steps will be applicable across platforms.
How to Rotate an Element in Kittl: Basic Steps
Rotating an element in Kittl is straightforward. Here’s a step-by-step guide:
Step 1: Select the Element
First, select the element you want to rotate. This could be a text box, an image, a shape, or any other design component. Clicking on the element will highlight it with a selection box.
Step 2: Locate the Rotation Handle
Once selected, you’ll notice small circular handles around the corners of the selection box. To rotate the element, find the curved arrow icon, which appears near the top corner of the box.
Step 3: Rotate the Element
Click on the curved arrow and drag it in the direction you want to rotate the element. You can rotate the item clockwise or counterclockwise, depending on your preference. Kittl allows free-form rotation, meaning you can stop at any angle you like. If you want to rotate the item to a precise degree, hold down the Shift key while rotating to snap it to fixed angles like 15, 30, or 45 degrees.
Step 4: Apply the Rotation
Once you’re satisfied with the rotation, release the mouse to apply the changes. Your item is now rotated in the desired orientation.
Tip: If you’re using a Mac, the rotation function works the same way as on Windows, so you can follow these steps regardless of the operating system.
Video Reference: Rotating Text in Kittl
For a quick tutorial on how to rotate text in Kittl, check out this video guide, which demonstrates the steps visually.
How to Flip Something in Kittl
Flipping an element is another useful feature when designing in Kittl. This is particularly handy when creating mirrored designs or working with symmetrical layouts.
Step 1: Select the Element
Just like rotating, begin by selecting the element you want to flip.
Step 2: Open the Flip Option
Once the element is selected, navigate to the Properties panel on the right side of the screen. Here, you’ll find options for flipping the element horizontally or vertically.
Step 3: Flip the Element
Click on the Flip Horizontally or Flip Vertically button depending on the effect you want. The element will immediately flip according to your selection.
How to Warp Elements in Kittl
Warping elements can add a dynamic and creative flair to your designs. Warping allows you to distort or stretch elements into various shapes, which is especially useful for text-based designs.
Step 1: Select the Element
As with other transformations, start by selecting the text or shape you wish to warp.
Step 2: Find the Warp Tool
The warp tool can be accessed through the Text or Shape settings on the right-hand toolbar. Look for an option labeled “Warp” or “Transform.”
Step 3: Choose a Warp Style
Kittl offers various warp styles such as Arc, Wave, and Bulge. Experiment with these styles to see which best fits your design.
Step 4: Adjust the Warp Settings
You can fine-tune the warp effect by adjusting the sliders or inputting specific values. This gives you control over the intensity and direction of the warp.
Tip: Warping is best used for creating standout text effects, such as curved logos or banners.
Turning on the Grid in Kittl
If you want precise alignment or want to ensure your elements are evenly spaced, turning on the grid feature can help.
Step 1: Open the View Options
Navigate to the View tab at the top of the Kittl workspace.
Step 2: Enable the Grid
From the dropdown menu, toggle the Grid option. This will display a grid overlay on your canvas.
Step 3: Snap to Grid
If you want elements to align perfectly with the grid, turn on the Snap to Grid feature. This ensures that your items lock into place along the grid lines, making it easier to maintain consistent spacing and alignment.
Additional Questions Related to Rotating Elements in Kittl
What Function Do You Use to Rotate an Element?
In Kittl, the rotation function is built into the selection box. The curved arrow at the top of the selection box allows for manual rotation. For more precise rotations, you can input specific angle values in the Properties panel.
How Do You Rotate Figures in Kittl?
To rotate figures like squares, triangles, or circles, follow the same steps outlined for rotating any element. Select the shape, use the curved arrow to rotate, and release the mouse when you’re happy with the orientation.
What is Element Rotation?
Element rotation refers to the process of changing the orientation of an object around a central point. In Kittl, this central point is the center of the element’s bounding box by default, but you can adjust the rotation pivot for more complex designs.
Rotating Text in Kittl: A Detailed Look
Text is one of the most commonly rotated elements in graphic design. Rotating text can add visual interest to posters, social media graphics, and website banners.
Step 1: Select the Text Box
To rotate text, start by selecting the text box. Click anywhere on the text to bring up the bounding box with handles.
Step 2: Rotate the Text
Using the same rotation handle as other elements, click and drag the curved arrow to rotate the text. If you want to rotate the text at exact angles, hold the Shift key while rotating.
Step 3: Adjust Alignment
After rotating, you may need to adjust the alignment of the text. Use the alignment tools in the Text Properties panel to center or justify your text within the design.
Tip: Rotating text can also be combined with warping for more dramatic effects. Try warping your text into a curve, then rotating it for a dynamic composition.
Conclusion
Rotating elements in Kittl is a simple yet powerful feature that gives you greater control over your design. Whether you’re rotating text, flipping images, or warping shapes, these transformations allow you to create dynamic and visually appealing graphics.
By following this guide, you now know how to rotate, flip, and warp elements, and you’ve learned about other helpful tools like the grid for alignment. Whether you’re using Kittl on a Mac or Windows, these features will help streamline your design process and enhance your creative projects.
If you’re new to Kittl or looking for more design tips, be sure to explore the platform’s help center, where you can find more tutorials and resources to improve your workflow. Happy designing!
Other articles
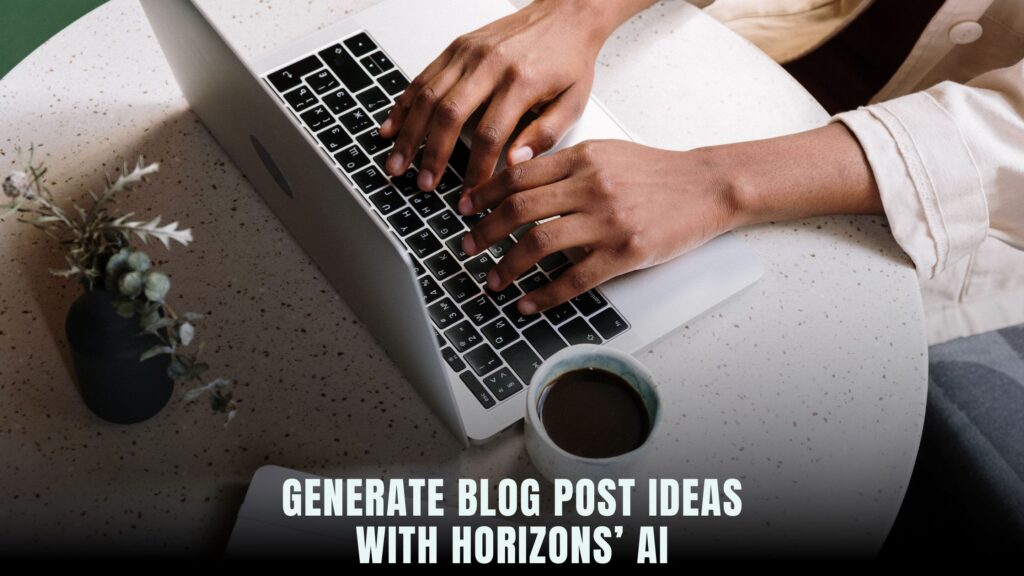
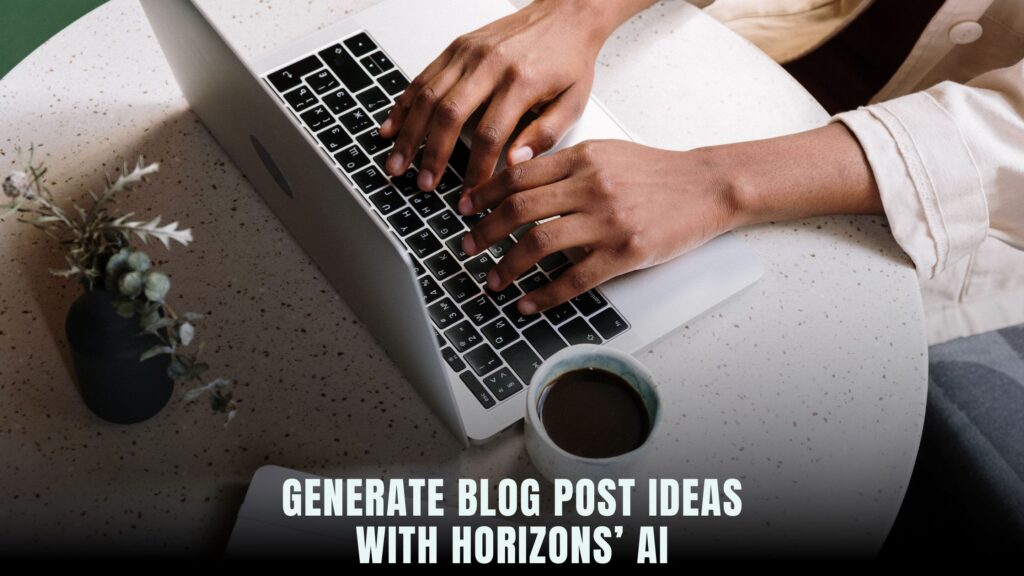
Web Development and Design Tools, Website Builder
How to Generate Blog Post Ideas with Horizons’ AI?
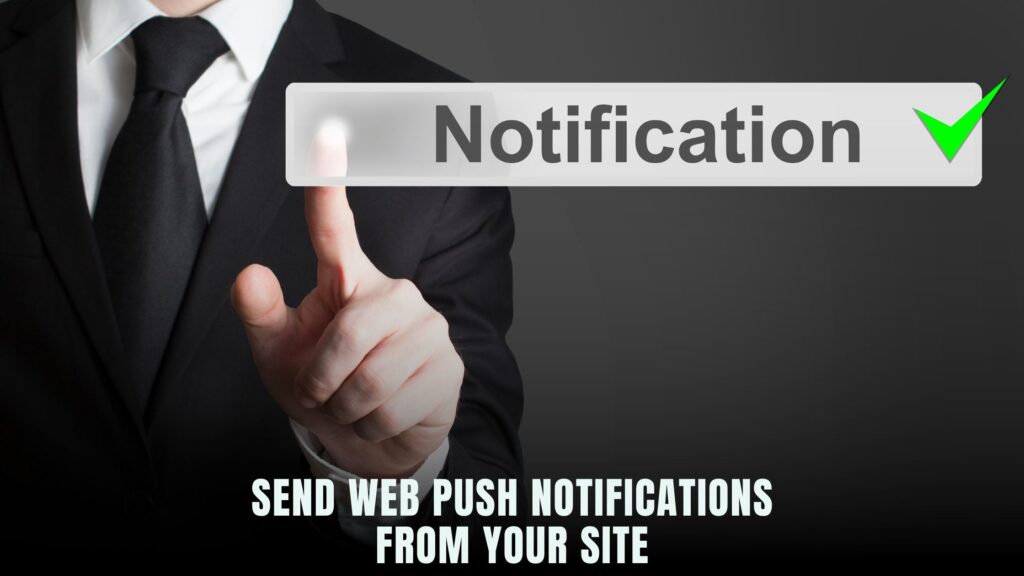
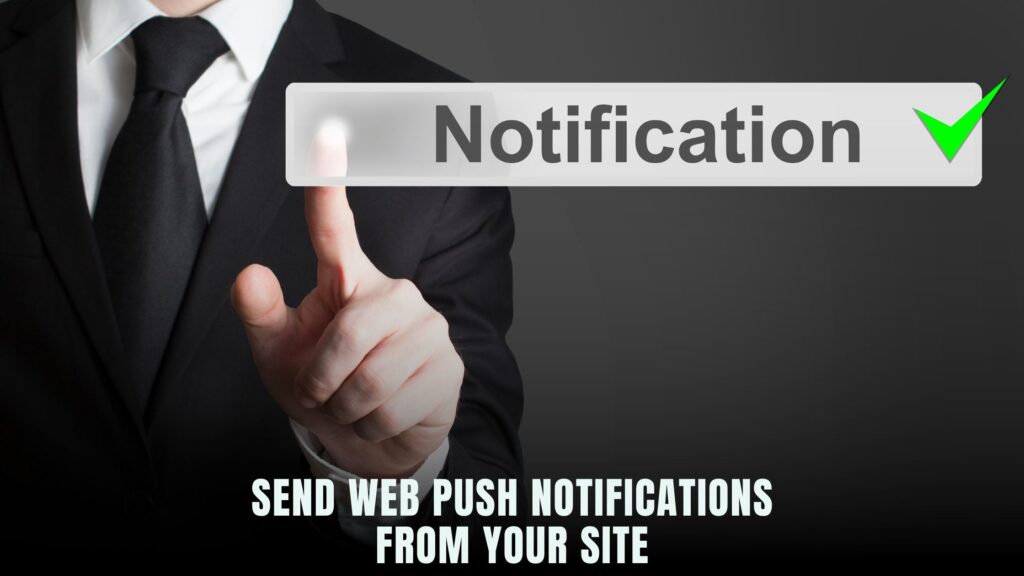
Web Development and Design Tools, Website Builder