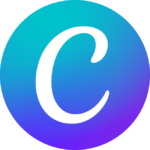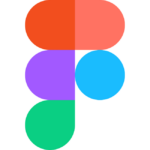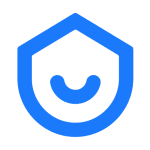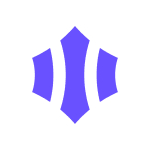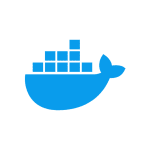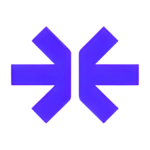How to Cancel Your Adobe Photoshop
Here’s a quick guide on how to cancel your Adobe Photoshop subscription. Whether you’re switching to another creative tool or simply adjusting your expenses, this guide will walk you through the cancellation steps with ease. Adobe Photoshop offers advanced design and editing features, but if you’ve decided to discontinue, follow this step-by-step guide for a smooth experience. If you’re looking for alternatives, feel free to explore other Web Development and Design tools that might better fit your needs.
How to Cancel an Adobe Photoshop Subscription
Canceling your Adobe Photoshop subscription is straightforward when you know the steps. Whether you’re moving to a different platform or reducing your expenses, follow this guide for a hassle-free cancellation process.
How to Cancel Adobe Photoshop: Step-by-step
Step 1: Access Your Adobe Account
To begin, log in to your Adobe account on the Adobe website. Use your registered email and password to access your account dashboard. Once logged in, locate the Creative Cloud plan that includes Photoshop.
Step 2: Manage Your Plan
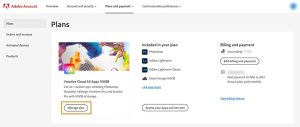
In your Adobe Account Settings, find and click on the Manage plan or View plan button next to the Photoshop subscription. This will open up your subscription details, including billing and renewal information.
Step 3: Locate the Cancellation Option
Within the Manage plan section, look for the Cancel your plan option. If this option is not visible, it may be due to a payment processing issue or a pending payment. Wait 24 hours and try again.
Step 4: Start the Cancellation Process
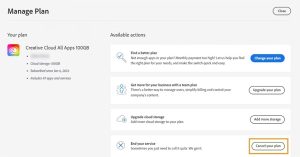
Click on Cancel your plan to initiate the cancellation. Adobe will present a series of prompts asking for your reason for cancellation. Choose the most relevant reason and proceed.
Step 5: Confirm the Cancellation
Next, take a moment to review your plan details and the cancellation terms. Adobe may offer additional incentives to retain you, such as discounts or alternative plans. If you’re sure about canceling, click Continue and then Confirm Cancellation to finalize the process.
Step 6: Verify Your Cancellation
After successfully canceling, you should receive a confirmation email from Adobe. Be sure to check your inbox and save this email as proof that your subscription has been canceled. If you encounter any issues, visit the Adobe Support page for further assistance.
Post-Cancellation Effects
What You Lose
After canceling your Adobe Photoshop subscription, you will lose access to Photoshop and any other Adobe Creative Cloud applications included in your plan. You’ll no longer be able to use paid features, and your Creative Cloud storage will be reduced to 2 GB.
What You Retain
While paid services end, certain free membership benefits will remain available. Make sure to download or back up any files stored in Creative Cloud before your storage is reduced to avoid losing access.
Lightroom Specifics
If you use Lightroom, note that original images will be stored for one year after your membership ends. You can continue to download these files during this time. With Lightroom Classic, you retain access to your photos on your local hard drive, including the ability to import, organize, and export. However, access to Develop and Map modules will be restricted.
Canceling a Teams Plan
For those on a Creative Cloud for Teams subscription, the cancellation process may vary. Refer to Adobe’s Teams Plan Guide for specific instructions.
Cancellation Fee and Refunds
Refunds are subject to the timing of your cancellation and the type of subscription you hold. Typically, a full refund is available if you cancel within 14 days of your initial purchase. For more details, check out Adobe’s refund policy.
Looking for Alternatives?
If you’re looking for other tools to help with your projects after canceling Adobe Photoshop, here are some top alternatives:
- Canva: An online design tool offering a variety of templates and design elements for creating graphics, presentations, and social media posts.
- Figma: A collaborative interface design tool that is ideal for UI/UX design, featuring real-time collaboration and a wide range of design and prototyping options.
- Affinity Photo: A professional photo editing software that offers powerful editing features at a one-time purchase cost.
- GIMP: A free and open-source alternative to Photoshop, suitable for basic and advanced image editing.
Make sure to check out the best subscription deals on design and web development tools. Additionally, you should also check out other tools from related categories like User Experience and AI Tools to find comprehensive solutions that elevate your creative workflows and design processes.
Manage Adobe Photoshop and More with Subscribed.fyi
Effortlessly handle your Adobe Creative Cloud and other subscriptions using Subscribed.fyi. This platform simplifies tracking and managing multiple subscriptions, helping you identify unused services and streamline the cancellation process, ultimately saving you money. Whether you’re focused on canceling Adobe Photoshop or other services, Subscribed.fyi offers a centralized solution for your subscription management needs.
Key Benefits of Using Subscribed.fyi:
- Comprehensive Overview: Gain a clear view of all your subscriptions, including Adobe Photoshop, to keep track of your ongoing commitments.
- Identify Redundancies: Easily identify and eliminate redundant services, optimizing your expenses.
- Simplify the Process: Subscribed.fyi simplifies cancellations, eliminating the need to navigate through each service’s unique steps.
Learn more about Subscribed.fyi and make subscription management hassle-free.
If you need more detailed information or have specific questions about your Adobe account, you can also refer to their Help Center or contact Adobe Support directly.