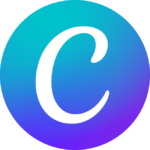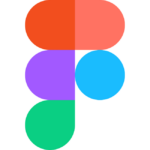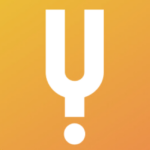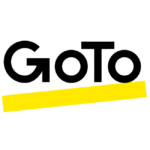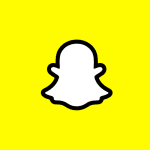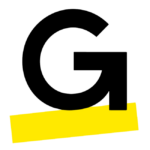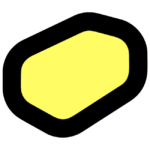How to Cancel Curiosity Stream Subscription
Looking to break free from the engaging world of Curiosity Stream? Don’t worry, the cancellation process is straightforward and efficient. Let me walk you through the steps. Curiosity Stream, a notable name in the Video Communication category, offers a wealth of educational content. If you’re exploring alternatives, consider Netflix, Hulu, Amazon Prime Video, GoToMeeting, GoToWebinar, Tactiq.io, or Zoom. Ready to switch? Check out exclusive deals.
How to Cancel Curiosity Stream: Step-by-step
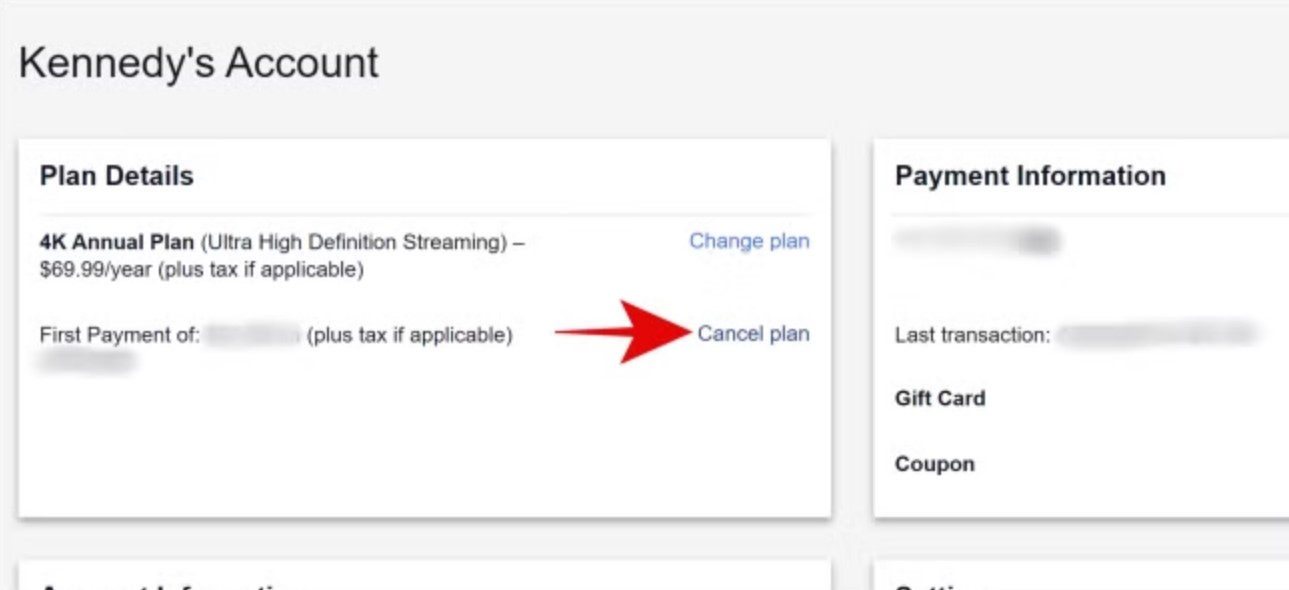
Website Cancellation:
Step 1: Establish a Secure Portal
Initiate the cancellation process by logging in to your Curiosity Stream account through a secure portal. This connection ensures the confidentiality of your subscription details.
Step 2: Navigate to the Billing Nexus
Within your account, locate the “Account Settings” and proceed to the “Manage Plan” section. This serves as your gateway to take control of your financial settings and subscription details.
Step 3: Identify Your Target Subscription
Review the displayed data comprehensively and pinpoint the specific Curiosity Stream subscription you intend to cancel. Exercise discretion, as this action is irreversible.
Step 4: Initiate Termination with Resolve
With resolute purpose, click the “Cancel Plan” button associated with your chosen subscription option. This action signifies your commitment to terminating the selected plan.
Step 5: Confirm with Confidence
Meticulously examine the prompts presented to you. When certain of your decision, click “Cancel Plan” once more to finalize the cancellation process. This additional confirmation ensures accuracy.
Step 6: Verification Via Email
Shortly after the cancellation, expect to receive an email from Curiosity Stream confirming the cancellation. This email serves as your official documentation of the cancellation. Safely retain it for future reference or record-keeping.
Apple Device Cancellation:
Step 1: Open the Settings App
Unlock your Apple device and locate the Settings app on your home screen. The Settings app icon resembles a gear and is typically found on the main screen or within the App Library.
Step 2: Tap Your Name
Inside the Settings app, you’ll find an option with your name or Apple ID at the top. Tap on it to access your personal settings.
Step 3: Navigate to Subscriptions
Scroll down through the options and tap on “Subscriptions.” This section provides a comprehensive view of all your active subscriptions, including Curiosity Stream.
Step 4: Identify and Tap the Curiosity Stream Subscription
Locate the Curiosity Stream subscription from the list. Tap on it to access detailed information about your subscription.
Step 5: Initiate the Cancellation Process
Within the subscription details, find the “Cancel Subscription” option. Depending on your device and software version, you might need to scroll down to reveal this button.
Note: If the subscription is already canceled, you may see an expiration message in red text. In such cases, no further action is required.
Step 6: Confirm the Cancellation
Follow the prompts to confirm your decision to cancel the Curiosity Stream subscription. This may involve answering a few questions to ensure a smooth cancellation process.
Step 7: Verify the Cancellation
After confirming the cancellation, check for a confirmation message. If the cancellation is successful, the Curiosity Stream subscription will no longer appear in your list of active subscriptions.
Looking for Alternatives?
If you’re exploring other options for educational and documentary streaming services after considering canceling your Curiosity Stream subscription, here are some top alternatives to consider:
- Netflix: While known for its entertainment content, Netflix also offers a wide range of documentaries and educational series across various topics.
- Disney+: Offers a selection of National Geographic documentaries and series, providing insights into nature, science, and history.
- Amazon Prime Video: Features a variety of documentaries and educational content, including exclusive Amazon Originals.
- Hulu: Provides access to a diverse library of documentaries and educational shows, including content from networks like PBS.
- YouTube Premium: Offers ad-free access to a vast array of educational channels and documentaries available on YouTube.
- GoToMeeting: While primarily a platform for online meetings, it can be used for educational webinars and collaborative learning sessions.
- GoToWebinar: Ideal for hosting educational webinars, offering tools for interactive learning and presentations.
- Tactiq.io: A tool that can enhance learning experiences by providing transcription services for educational videos and webinars.
- Zoom: Widely used for virtual classrooms and webinars, Zoom offers features that facilitate interactive learning and educational discussions.
Each of these platforms provides unique content and tools that can enrich your knowledge and satisfy your curiosity across different subjects and interests.