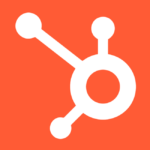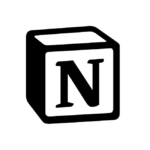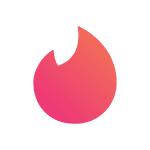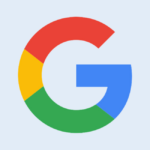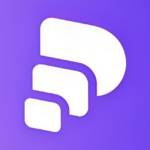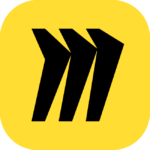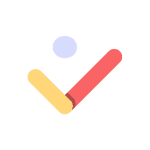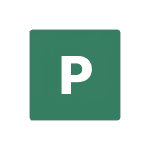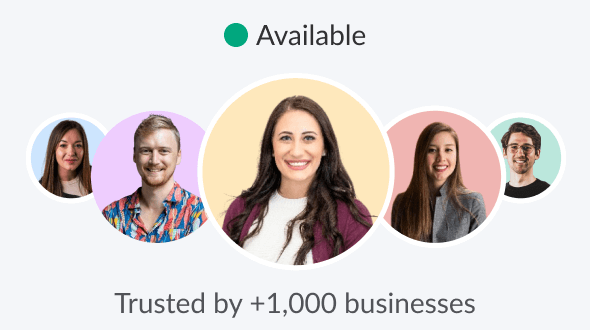How to Cancel Google Workspace
Google Workspace, formerly known as G Suite, offers a suite of productivity tools that businesses use for collaboration and communication. If you find yourself needing to cancel your Google Workspace subscription, this article will guide you through the process with step-by-step instructions. Before you begin, ensure you have your Google Workspace administrator account login details available.
Step 1: Visit the Google Workspace Website
Start by navigating to the Google Workspace website at Google Workspace or by searching for “Google Workspace” in your preferred search engine.
Step 2: Log in to Your Google Workspace Admin Console
Once on the Google Workspace homepage, locate the “Sign In” or “Get Started” option. Click on it and enter your Google Workspace administrator account credentials to access your Admin Console.
Step 3: Access Billing & Subscriptions
Within the Admin Console, find and click on the “Billing” or “Subscriptions” section. The exact wording may vary, but you’re looking for the area displaying your subscription details.
Step 4: Review Your Subscription Information
In the billing or subscriptions section, review the details of your Google Workspace subscription. Confirm the type of subscription you have and any associated billing information.
Step 5: Initiate the Cancellation Process
Look for an option or link that allows you to cancel your subscription. Google Workspace typically provides a straightforward process for cancellation. Click on the relevant button to initiate the cancellation process.
Step 6: Follow the Prompts
Google Workspace may prompt you to provide a reason for canceling your subscription. Choose the most applicable option from the provided choices.
Step 7: Confirm Cancellation
After providing a reason, Google Workspace will likely ask you to confirm your decision to cancel. Follow the prompts to complete the cancellation process.
Step 8: Verify Cancellation
To ensure the cancellation is successful, check your email for a confirmation message from Google Workspace. This message should confirm the cancellation and provide any additional details.
Conclusion:
Cancelling your Google Workspace subscription is a straightforward process when following these steps. Review your Admin Console, initiate the cancellation, and confirm the process to successfully end your subscription. If you encounter any difficulties, consider reaching out to Google Workspace support for assistance.
For more information, you can visit the Google Workspace Help Center or contact their customer support.