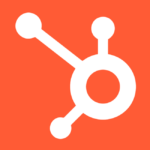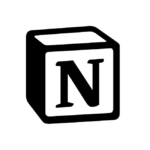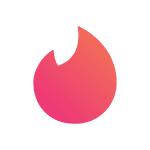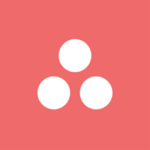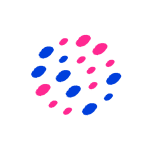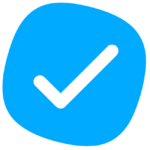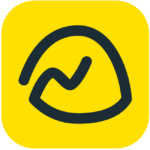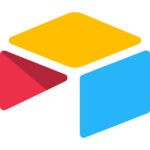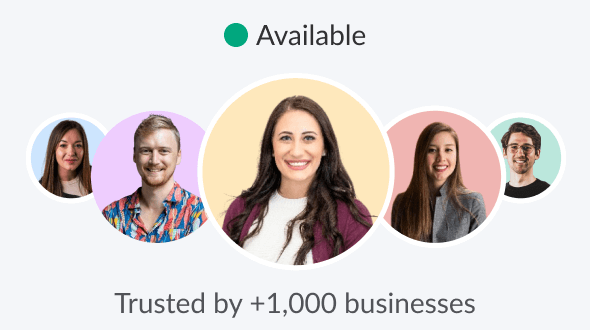How to cancel Asana
Managing subscriptions is a common part of our digital lives, and if you’ve decided to cancel your Asana subscription, this guide is here to help you navigate the process seamlessly. Asana, a popular project management platform, aims to make the cancellation process user-friendly. Follow our step-by-step guide below to cancel your Asana subscription effortlessly.
Step 1
Log into Your Asana Account Begin by logging into your Asana account using your credentials. Once logged in, you’ll typically land on your Asana workspace or project dashboard.
Step 2
Navigate to Your Account Settings Locate the account settings section, usually accessible from the top right corner of the screen or within your account dropdown menu. Asana strives to make these settings easily accessible.
Step 3
Review Subscription Details Before initiating the cancellation process, take a moment to review your subscription details. Confirm your current plan, billing cycle, and any other relevant information to ensure you have a clear understanding of your account.
Step 4
Find the Cancellation Option Within the account settings, look for an option related to your subscription. Asana typically provides a straightforward process for canceling subscriptions. You may find a button or link labeled “Cancel Subscription” or something similar.
Step 5
Follow the Cancellation Prompts Clicking on the cancellation option will likely prompt a series of steps or prompts to verify your decision. Asana values its users, and these additional steps are in place to ensure cancellations are intentional. Follow the prompts carefully to proceed with canceling your subscription.
Step 6
Provide Feedback (Optional) Asana may provide an opportunity for feedback regarding your decision to cancel. While providing feedback is optional, it can be valuable for the company to understand the reasons behind your cancellation. Feel free to share your thoughts if you’re comfortable doing so.
Step 7
Confirm Cancellation After providing any necessary information or feedback, you will be asked to confirm the cancellation. Once confirmed, your Asana subscription will be canceled. Take note of any confirmation messages or emails you receive for your records.
Conclusion
Canceling a subscription on Asana is designed to be a user-friendly process. Follow the outlined steps above to cancel your Asana subscription effectively. For the most accurate and up-to-date information, please refer to Asana’s official cancellation guide here. If you encounter any difficulties or have questions during the process, don’t hesitate to contact Asana’s customer support for assistance. Remember, Asana understands that circumstances change, and flexibility is key.